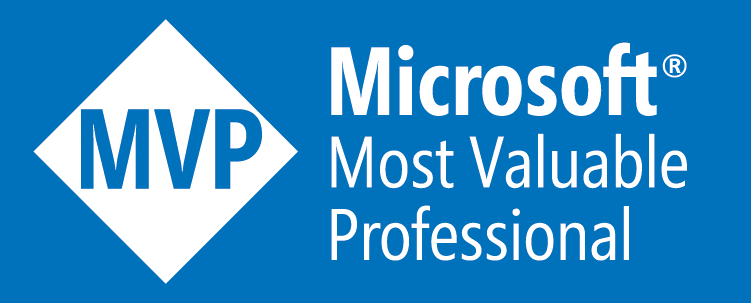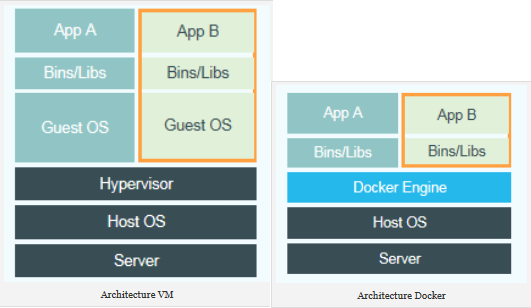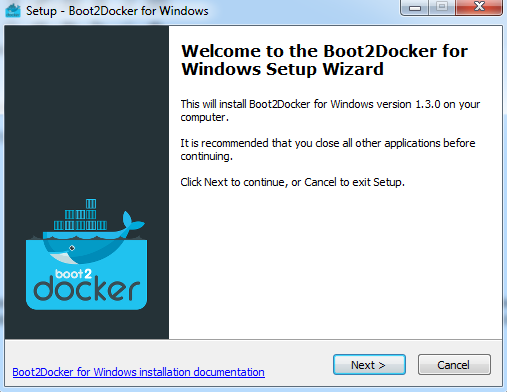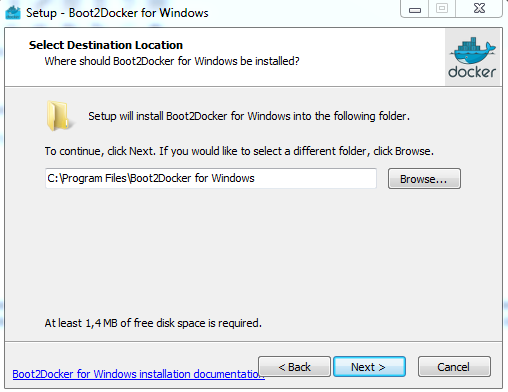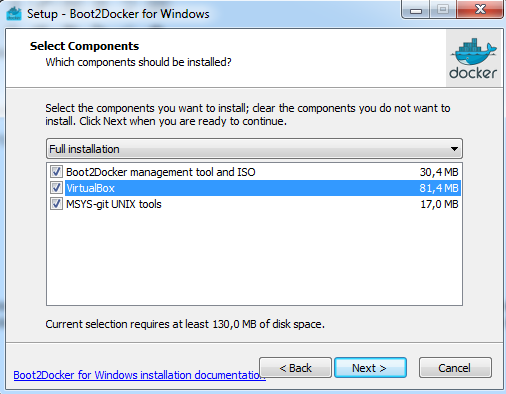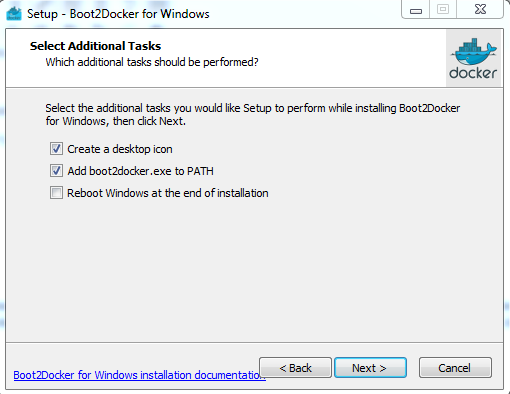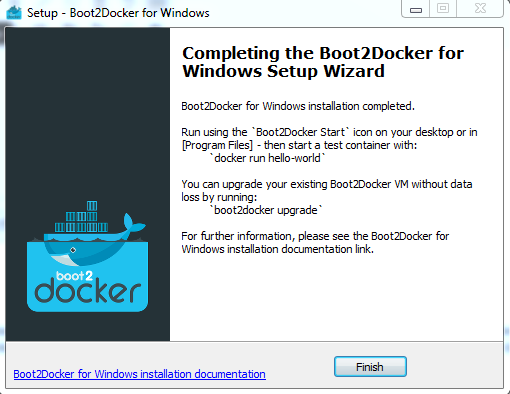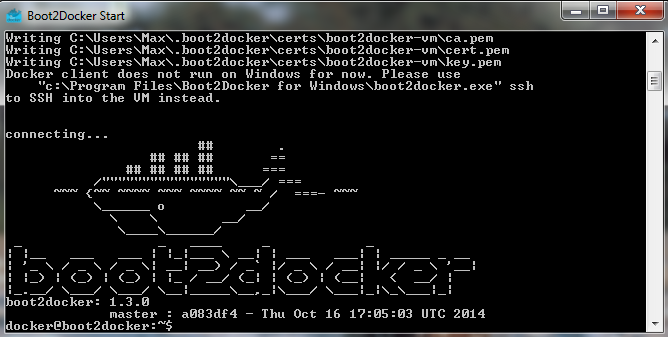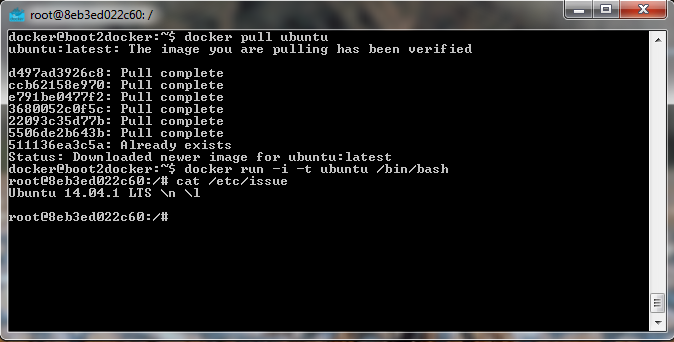Hello,
Aujourd’hui, je vais vous présenter comment utiliser des conteneurs Docker dans un environnement Windows.
Dans un premier temps nous allons définir ce qu’est l’architecture Docker, puis par la suite nous verrons comment utiliser Docker dans un environnement Windows.
Docker est un outil open-source né au sein du mouvement « DevOps » permettant de créer des conteneurs.
Un conteneur est est une forme de virtualisation légère. Un seul est meme noyau est utilisé par les containers qui sont isolés les uns des autres.
Docker permet de créer un container sur une machine puis de l’exécuter sur n’importe quelle autre.
Docker étend le format de Conteneur Linux standard, LXC, avec une API de haut niveau fournissant une solution de virtualisation qui exécute les processus de façon isolée.
Docker utilise LXC, cgroups, et le noyau Linux lui-même. Contrairement aux machines virtuelles traditionnelles, un conteneur Docker n’inclut pas de système d’exploitation, à la place il s’appuie sur les fonctionnalités du système d’exploitation fourni par l’infrastructure sous-jacente.
A l’heure ou j’écris cet article Docker est en version : 1.3.0
- Docker dans un environnement Windows avec Boot2Docker:
Pour faire fonctionner l’outil Docker il est requis de fonctionner sur une architecture de type Unix (Linux / MacOSX). Dans le cas ou nous sommes dans un environement Windows, il est possible de faire fonctionner l’outil Docker dans une machine virtuelle (Tiny Core: pèse 27Mo et démarre en environ 5 secondes) via l’outil Boot2Docker.
- Installation & Configuration:
La version de Boo2Docker (version 1.3) pour Windows est composée de :
- Boot2Docker 1.3.0 (Docker v1.3.0, Linux v3.16.4)
- Boot2Docker Management Tool v1.3.0
- VirtualBox v4.3.18-r96516
- msysGit v1.9.4-preview20140929
- Créer son premier conteneur:
Une fois que nous avons notre plateforme d’installée, nous allons pouvoir l’initialiser et créer notre premier conteneur. Pour cela cliquer sur l’icone « Boot2Docker Start » présent sur votre bureau.
Vous devez vous retrouver sur un prompt de commande : docker@boot2docker$
Si ce n’est pas le cas je vous invite à vérifier votre variable d’environnement PATH, elle doit contenir : « C:\Program Files\Boot2Docker for Windows;C:\Program Files (x86)\Git\bin; »
Nous allons récupérer un container déjà construit (il en existe des milliers c’est une des grandes forces de docker!) ubuntu et lancer bash dessus:
Télécharger un container pré-construit depuis le dépôt: docker pull ubuntu
Lancer un shell bash sur container « ubuntu »: docker run -i -t ubuntu /bin/bash
- Quelques Commandes:
Rechercher un containeur depuis le HUB docker : docker search debian
Lister les containers démarrés: docker ps -a
Lister les images: docker images
Mettre en pause un containeur: docker pause <container name>
Sortir un containeur de pause: docker unpause <container name>
Sauvegarder l’état d’un containeur: docker commit id
Supprimer un containeur: docker rm <container name>
Supprimer une image: docker rmi id_ou_nom_de_l_image
Connaitre les infos de son système: docker version
Obtenir les logs d’un containeur: docker logs id
Exporter un containeur: docker export id > monbeaucontainer.tgz
Importer un containeur: cat monbeaucontainer.tgz | docker import – monbeaucontainer
Dans un second article, je vais vous présenter comment automatiser le déploiement de containeur docker, à l’aide de fichier de configuration « DockerFile« . A ce jour le projet docker est en plein « boom », je vous invite à regarder si il n’y a pas un Meetup autour de chez vous, ou encore vous pouvez suivre les Meetup officiel directement en ligne.