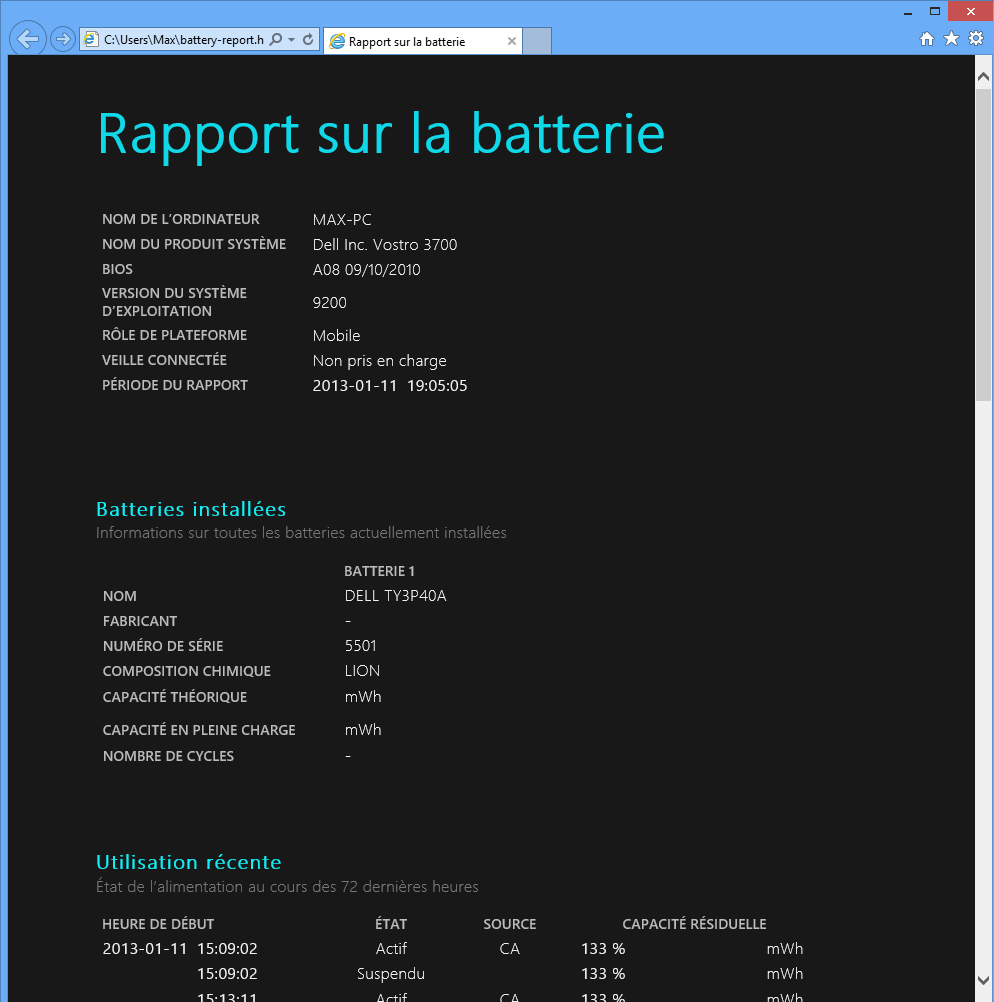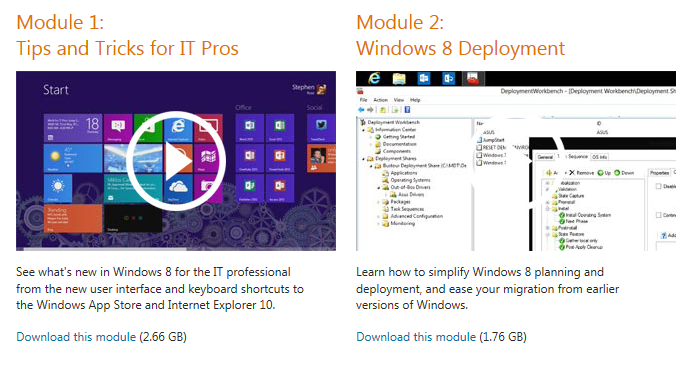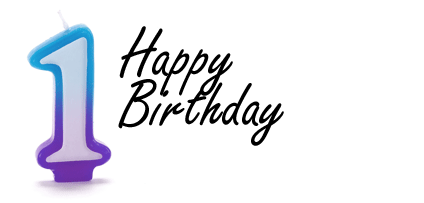Hello,
Avant toute chose je tenais à vous souhaiter une bonne année 2013 bonheur, santé :), réussite dans vos projets les plus fou ! …
Le blog va fêter d’ici quelques jours ses un an, et oui ! que le temps passe vite 🙂 …
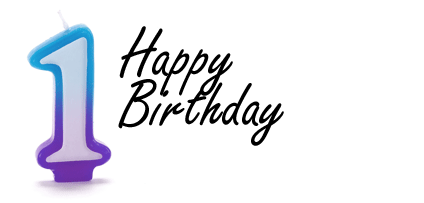
Autant dire que l’année 2012 fut une année Microsoftienne, une multitude de nouveaux produits
- Windows 8
- Windows Server 2012
- Sharepoint 2013 / Exchange 2013 / Lync 2013
- Windows Phone 8
- Gamme System Center 2012 …
- Visual Studio 2012
- …..
L’année 2013, va être une année de montée en compétences au sein de ses nouveaux produits, pré-prod, une nouvelle analyse de nos SI et du comportement de nos utilisateurs sont à prévoir (BYOD).
Je vais pour ma part continuer à vous blogger des astuces, articles sur la mise en place de maquette, néanmoins je vais essayer de vous faire plus de retours sur les différents aspects gestion du SI, stratégie de sécurité ect ….
Merci à tous pour votre fidélité vous êtes plusieurs centaines à me lire désormais chaque mois, je vous donne rendez-vous au Microsoft TechDays 2013 le 12 – 13 -14 Février .

Source: http://www.microsoft.com/france/mstechdays/pre-home.aspx