Hi !
Vous possédez peut-être un ancien notebook que vous souhaitez upgrader vers Windows 8, néanmoins vous avez du constater que la résolution d’affichage est « par défaut » de 1024 * 600, du coup impossible de lancer les applications depuis l’interface Windows 8 (Oui, on ne dit plus métro) !
Pour pouvoir profiter pleinement des joies de son ancien notebook sur Windows il vous faut modifier la clé de registre ci-dessous un reboot et c’est gagné !
Étape 1: Direction la base de registre pour cela on peut utiliser les touches raccourci [Windows] + [R]
Étape 2: On fait une recherche de la clé « Display1_DownScalingSupported »
Étape 3: On modifie la valeur de « 0 » vers « 1« 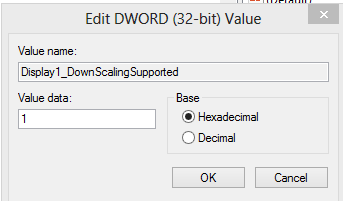
Étape 4: On reboot !
Étape 5: On configure notre résolution d’écran avec du 1024 * 800, ce qui était impossible de réaliser auparavant.
Etape 5: Bingo, on peut désormais profiter pleinement des applications de l’interface Windows 8 sur son ancien NoteBook.
Bonnes vacances à tous !
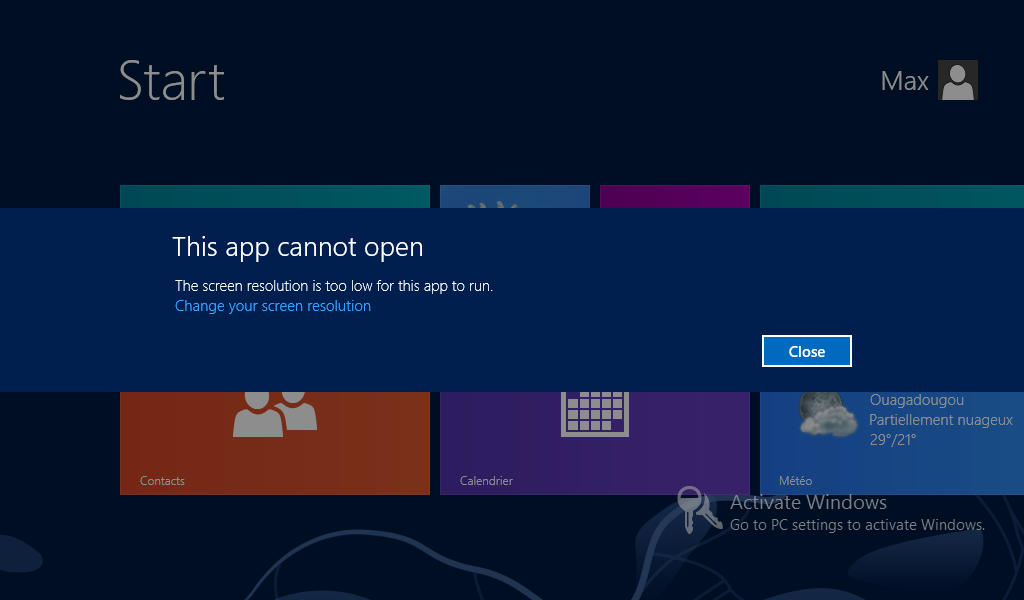
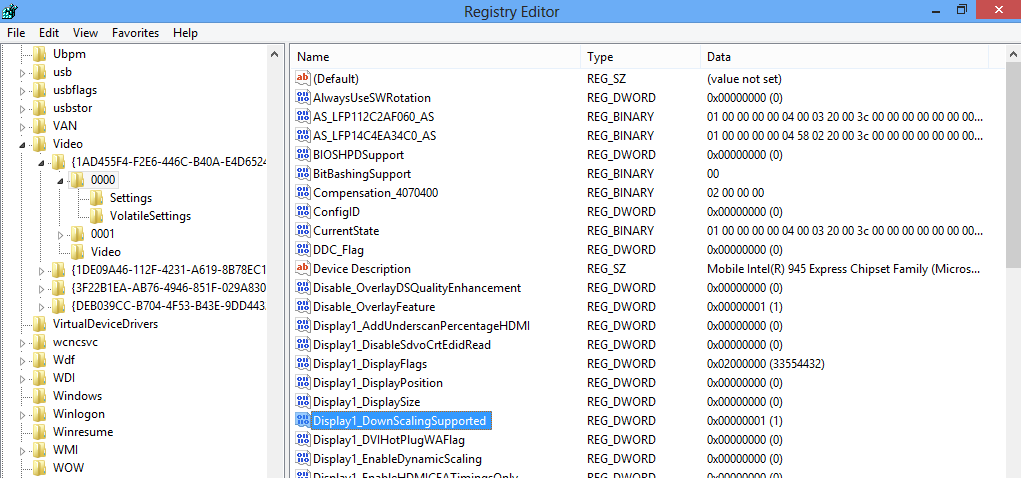
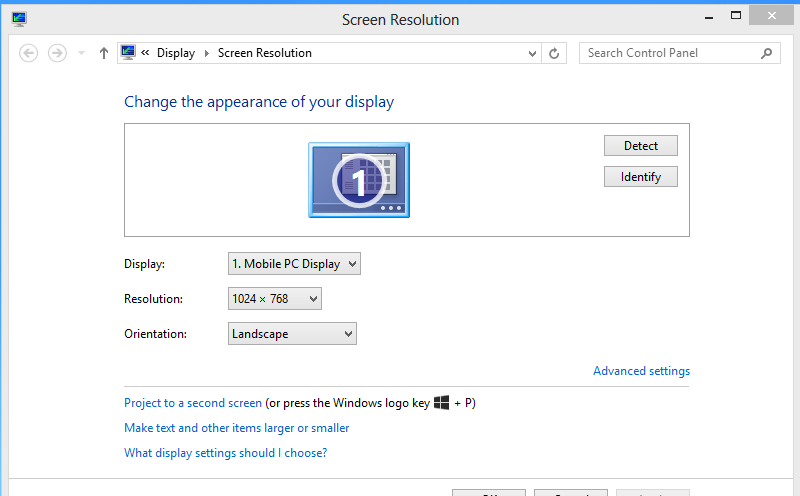
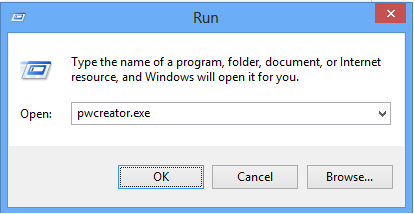
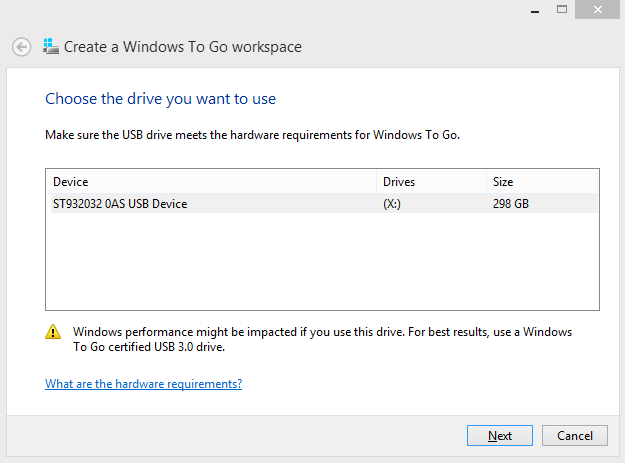
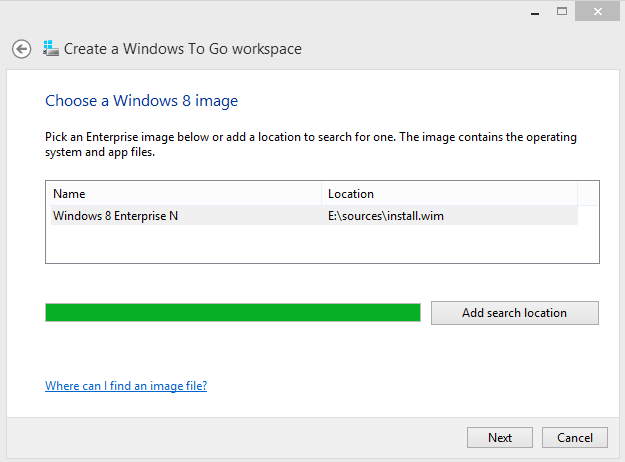
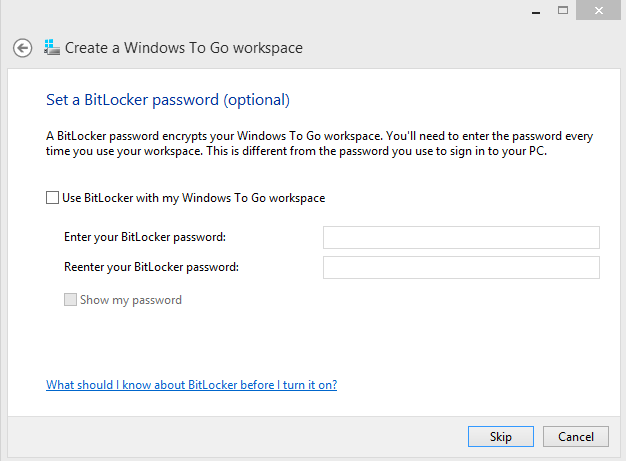
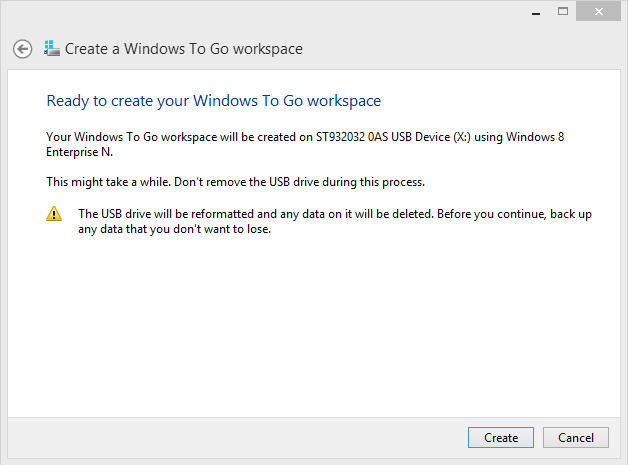
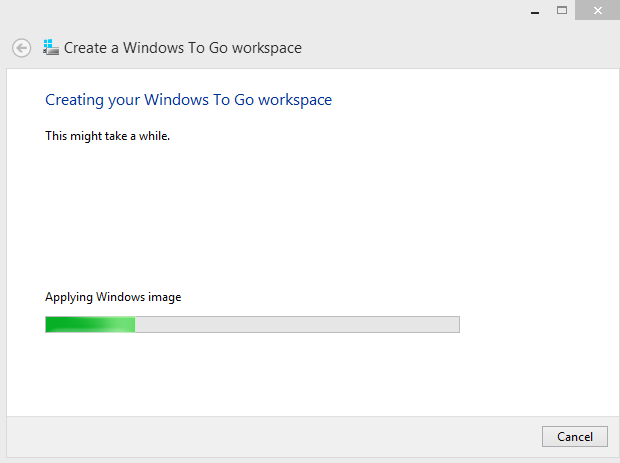
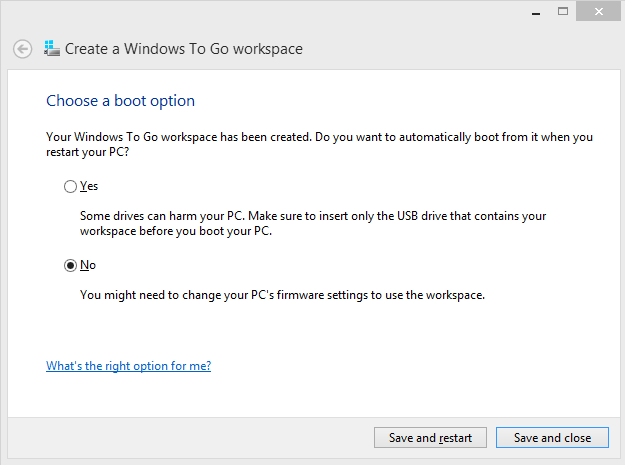

 Derniers Tweets
Derniers Tweets