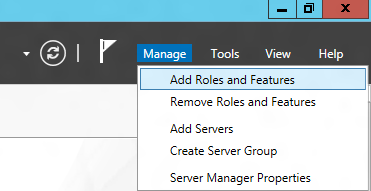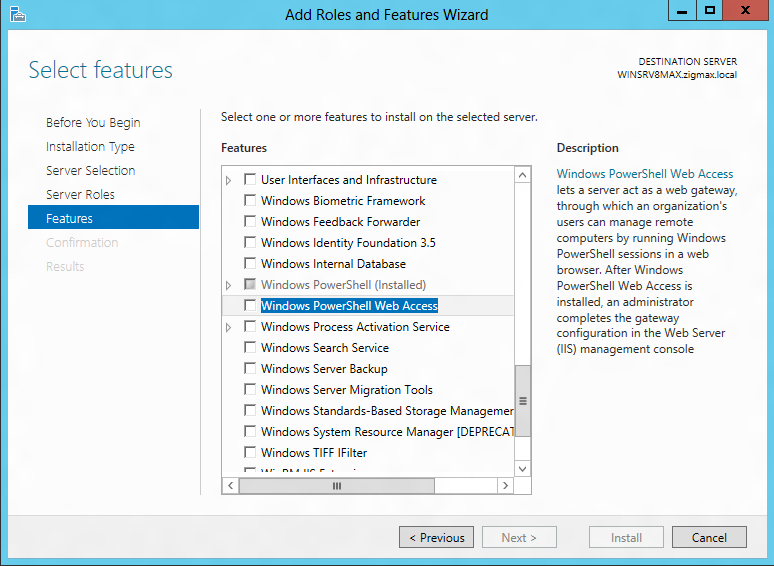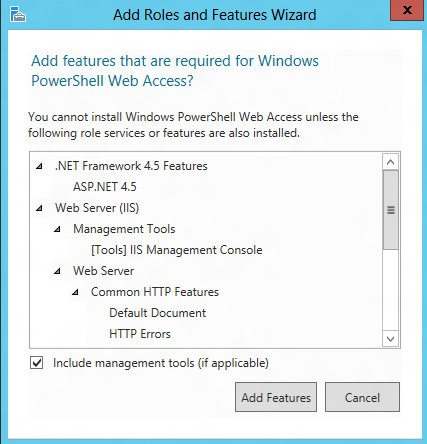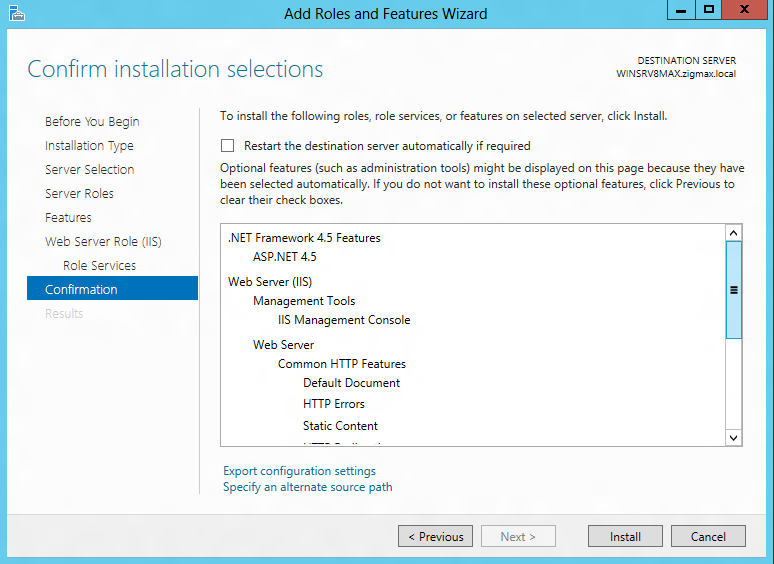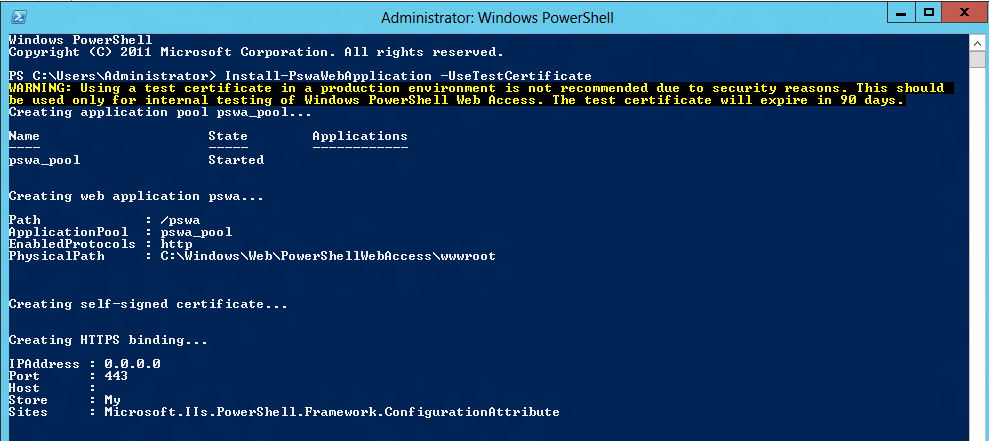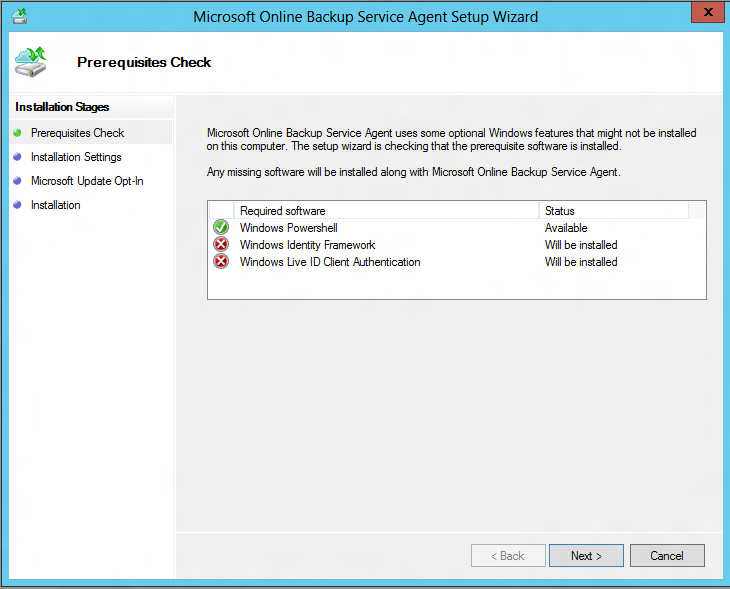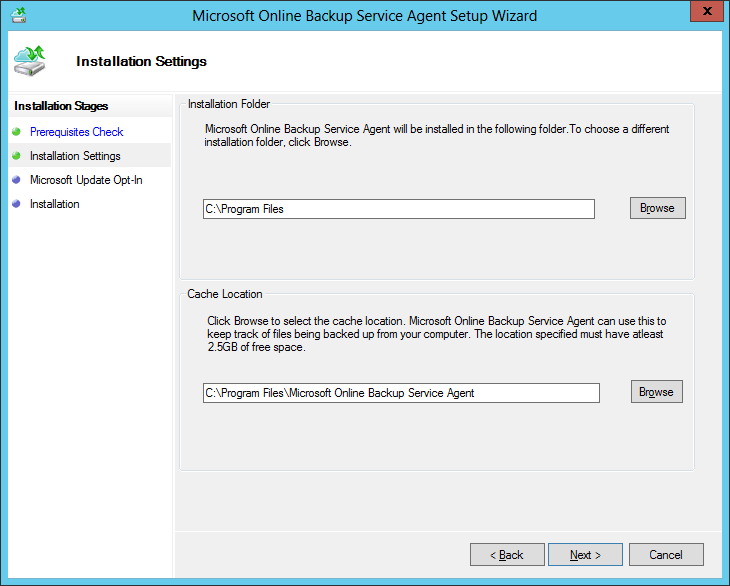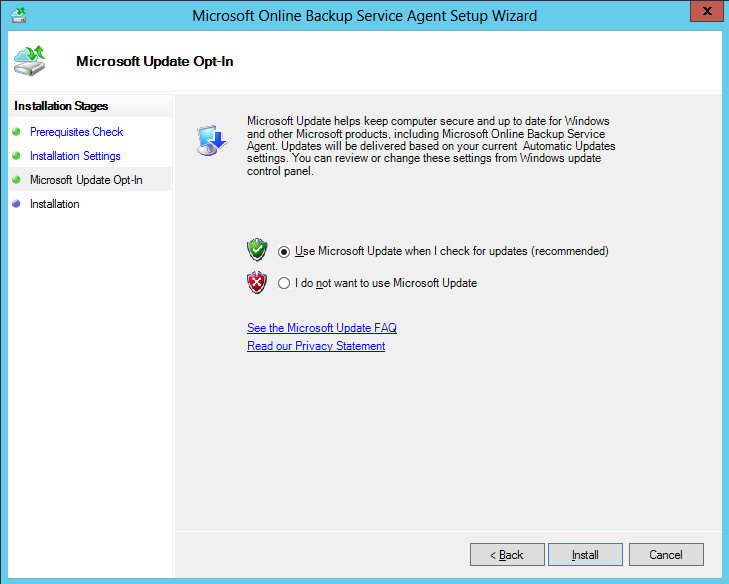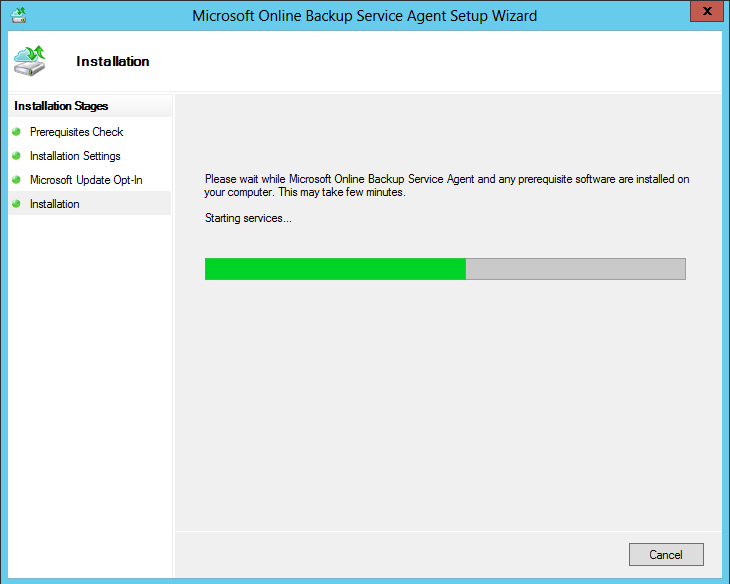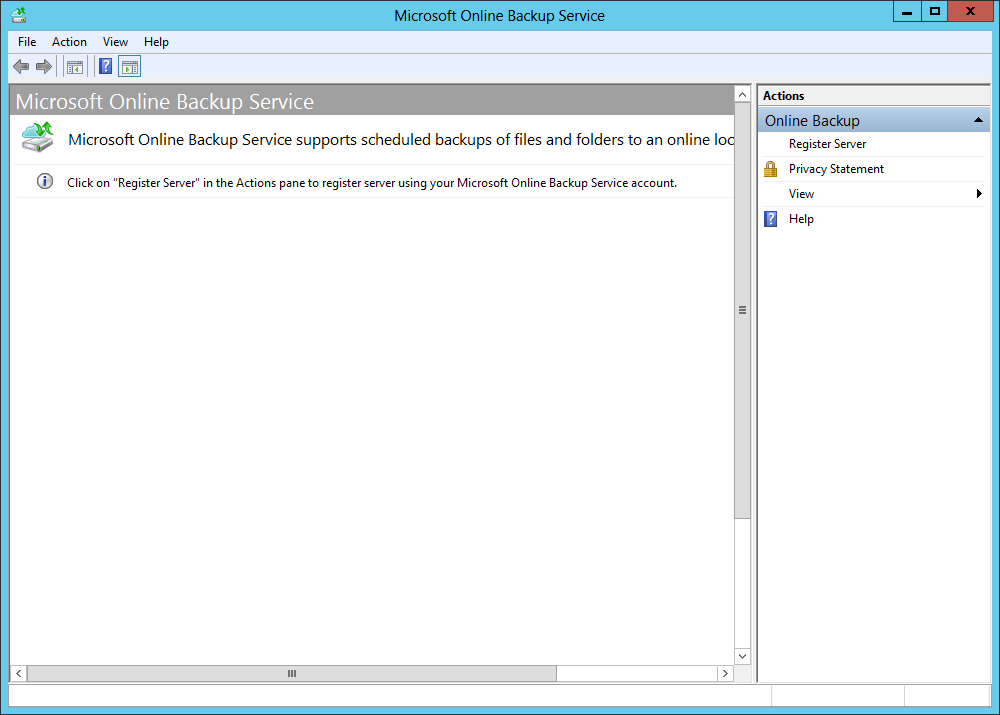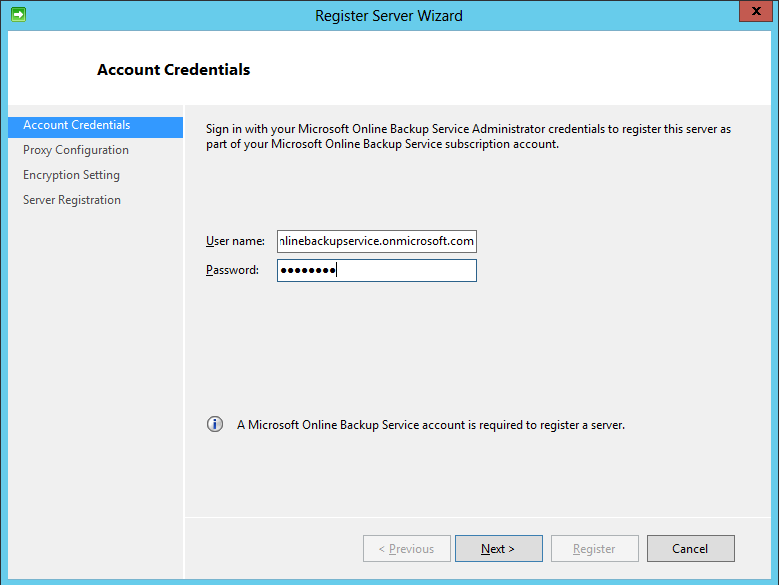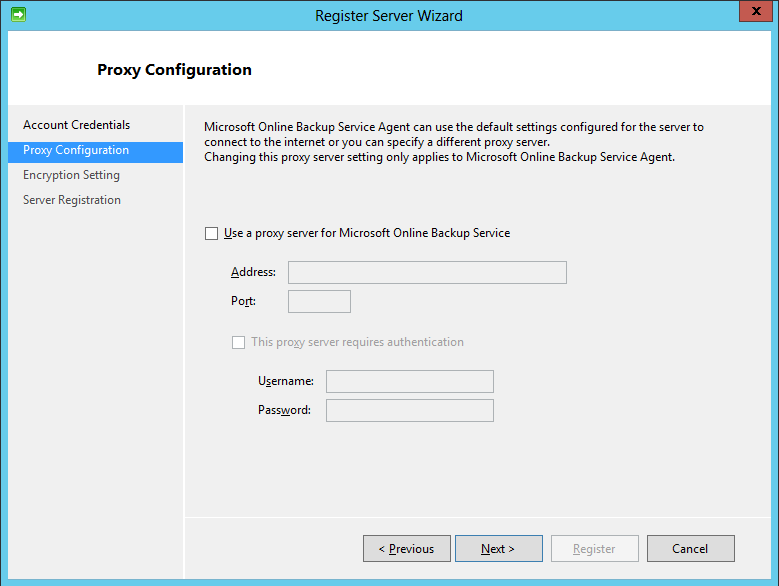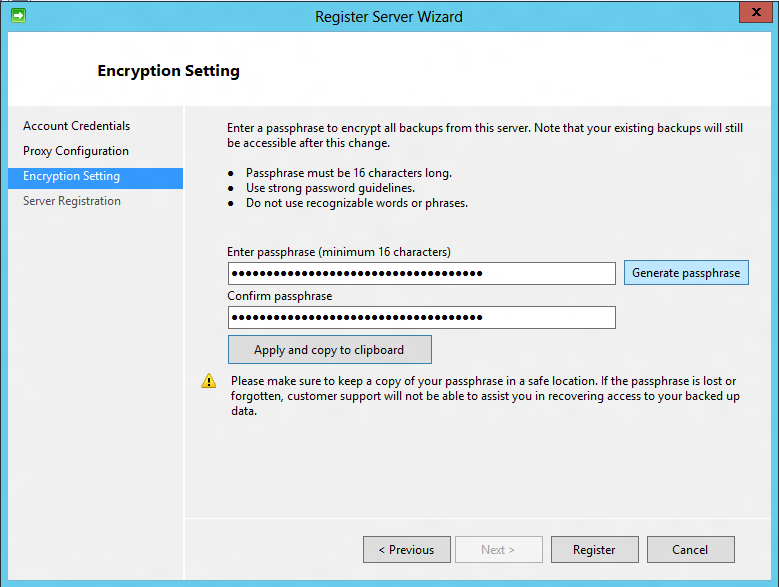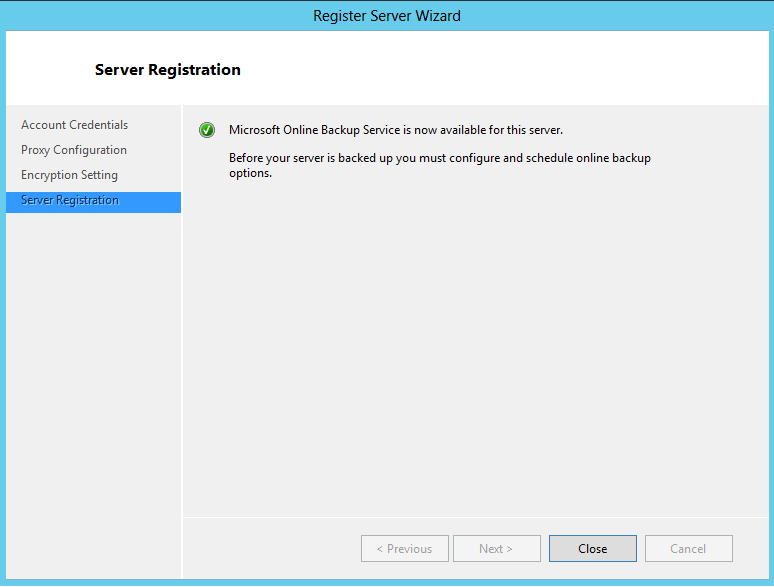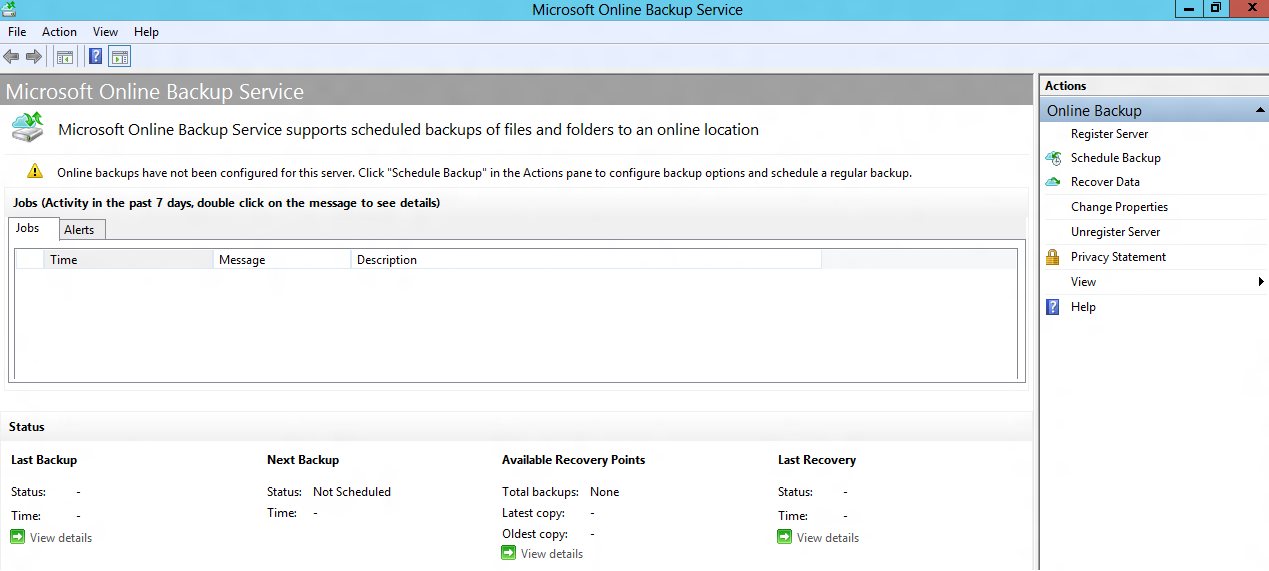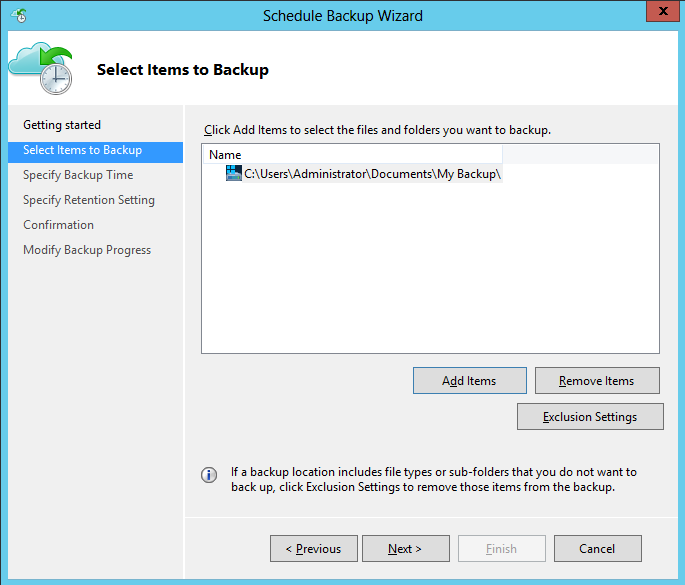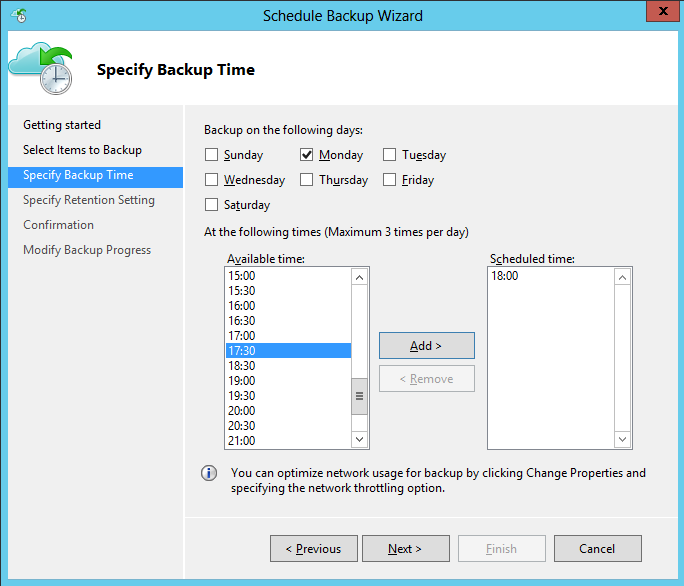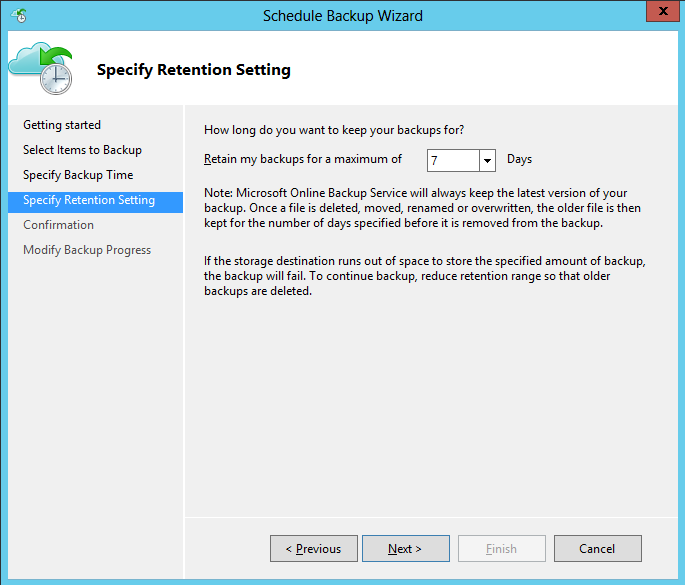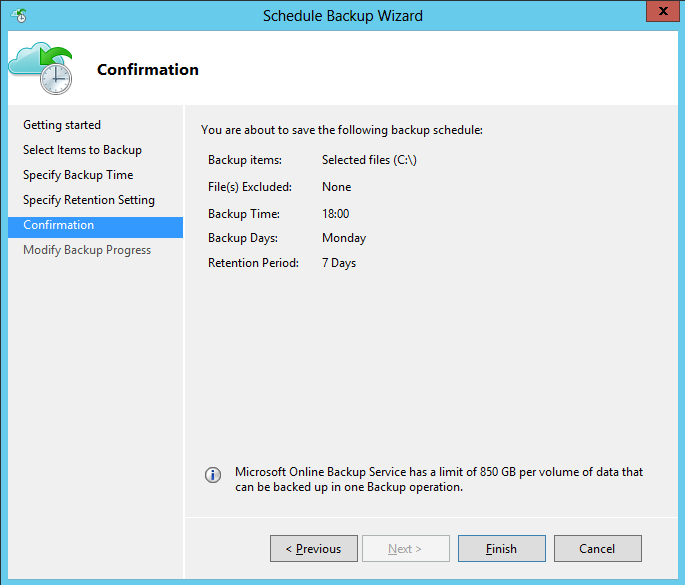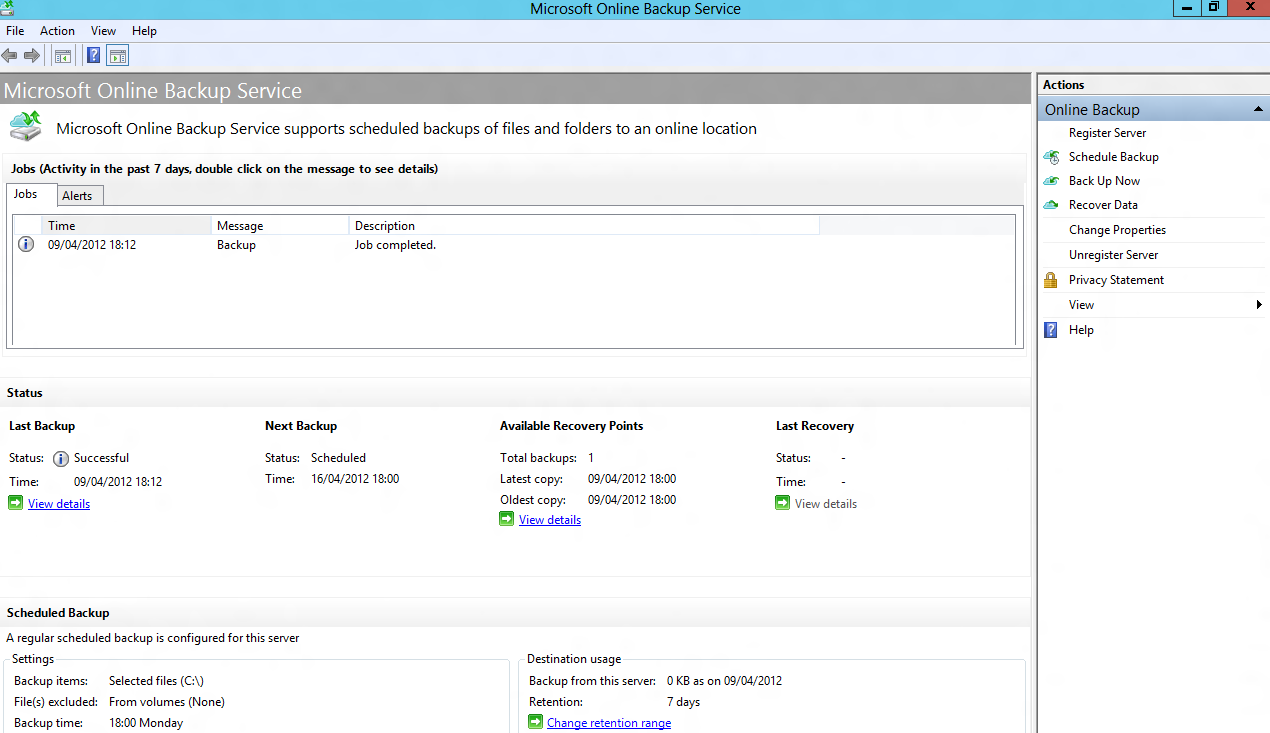Hello,
Ces derniers jours, nous avons pu assister à de nouvelles annonces suite au Microsoft Management Submit qui se tenait à Las Vegas.
Dans un premier temps, nous avons pu constater une annonce sur le nom définitif de la future version de Windows Server connu sous le nom de code Windows Server 8, qui désormais sera Windows Server 2012.
Puis dans un second temps nous avons assister au lancement de la gamme de produit Microsoft System Center 2012 (Je reviendrai dessus au travers de futurs articles).
Enfin une annonce des différentes versions de Windows 8 fut annoncée, soit 5 éditions:
- Windows 8: Équivalent d’une version Home Prenium ou Familiale.
- Windows 8 Pro: Équivalent des précédentes versions Pro.
- Windows RT: Édition pour les processeurs ARM.
| Feature name | Windows 8 | Windows 8 Pro | Windows RT |
| Upgrades from Windows 7 Starter, Home Basic, Home Premium |
x |
x |
|
| Upgrades from Windows 7 Professional, Ultimate | x | ||
| Start screen, Semantic Zoom, Live Tiles | x | x | x |
| Windows Store | x | x | x |
| Apps (Mail, Calendar, People, Messaging, Photos, SkyDrive, Reader, Music, Video) | x | x | x |
| Microsoft Office (Word, Excel, PowerPoint, OneNote) | x | ||
| Internet Explorer 10 | x | x | x |
| Device encryption | x | ||
| Connected standby | x | x | x |
| Microsoft account | x | x | x |
| Desktop | x | x | x |
| Installation of x86/64 and desktop software | x | x | |
| Updated Windows Explorer | x | x | x |
| Windows Defender | x | x | x |
| SmartScreen | x | x | x |
| Windows Update | x | x | x |
| Enhanced Task Manager | x | x | x |
| Switch languages on the fly (Language Packs) | x | x | x |
| Better multiple monitor support | x | x | x |
| Storage Spaces | x | x | |
| Windows Media Player | x | x | |
| Exchange ActiveSync | x | x | x |
| File history | x | x | x |
| ISO / VHD mount | x | x | x |
| Mobile broadband features | x | x | x |
| Picture password | x | x | x |
| Play To | x | x | x |
| Remote Desktop (client) | x | x | x |
| Reset and refresh your PC | x | x | x |
| Snap | x | x | x |
| Touch and Thumb keyboard | x | x | x |
| Trusted boot | x | x | x |
| VPN client | x | x | x |
| BitLocker and BitLocker To Go | x | ||
| Boot from VHD | x | ||
| Client Hyper-V | x | ||
| Domain Join | x | ||
| Encrypting File System | x | ||
| Group Policy | x | ||
| Remote Desktop (host) | x |
Liens: