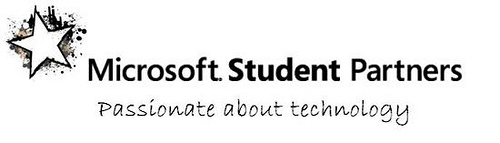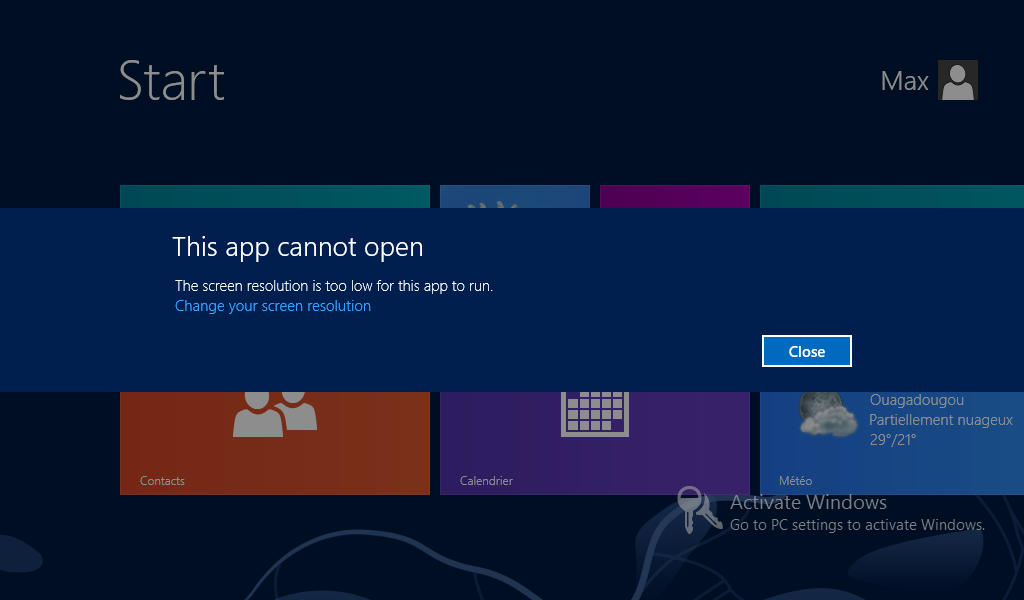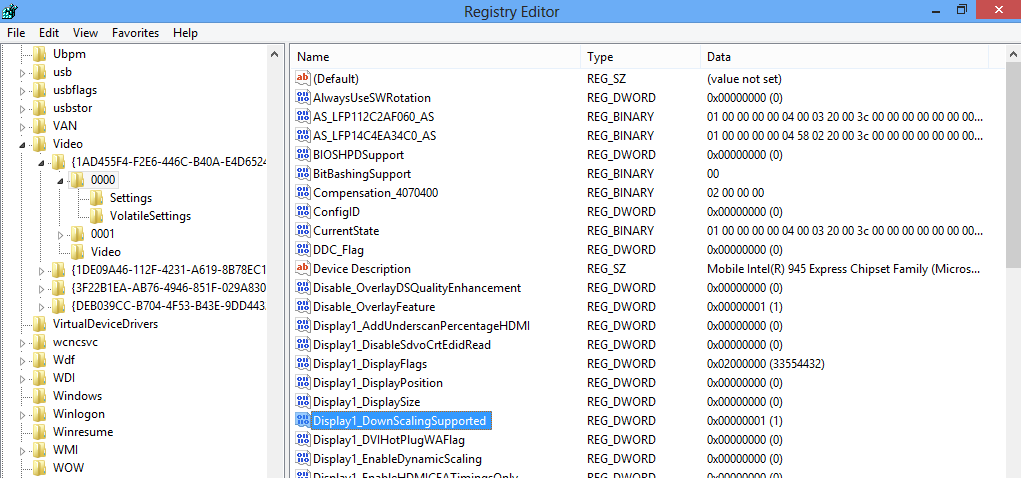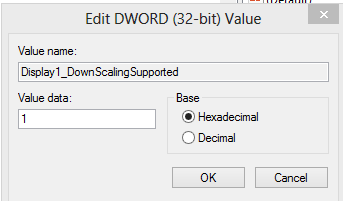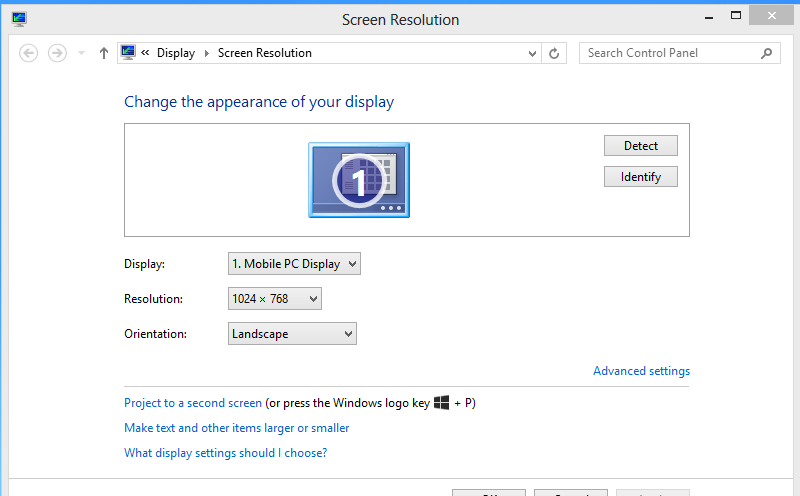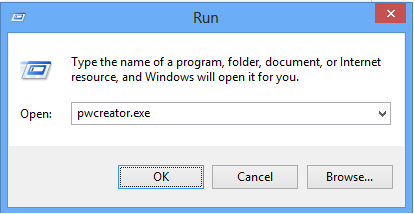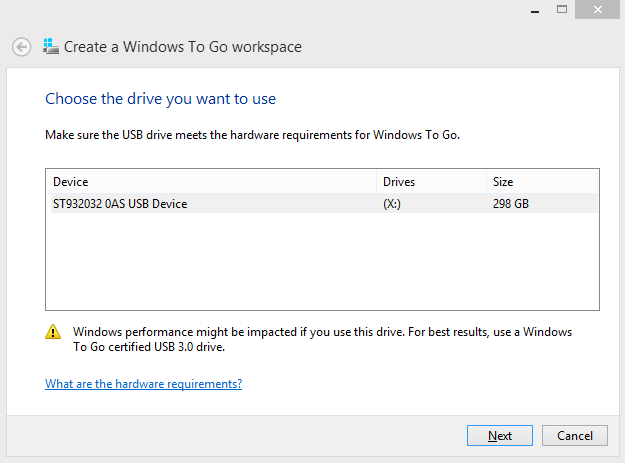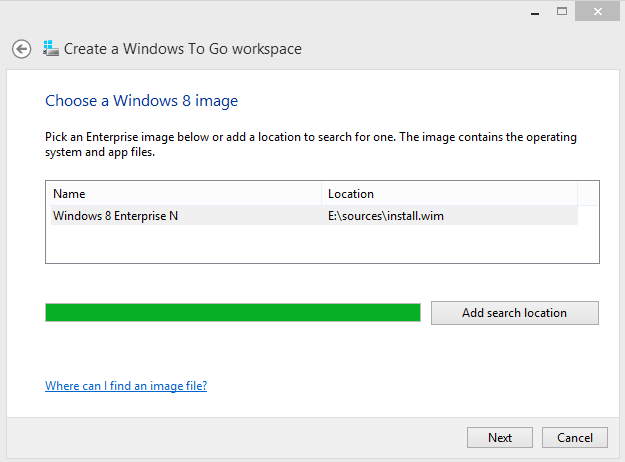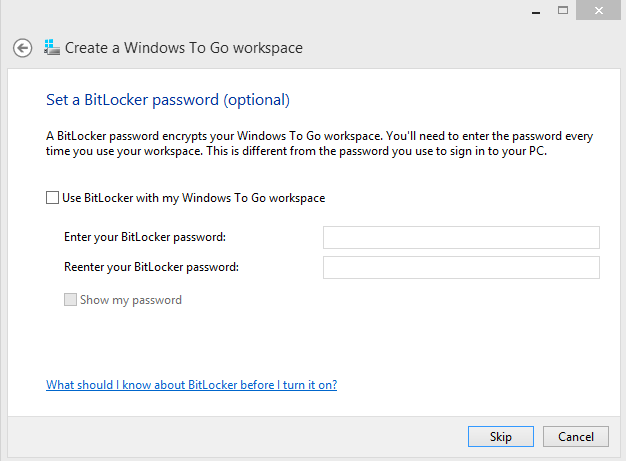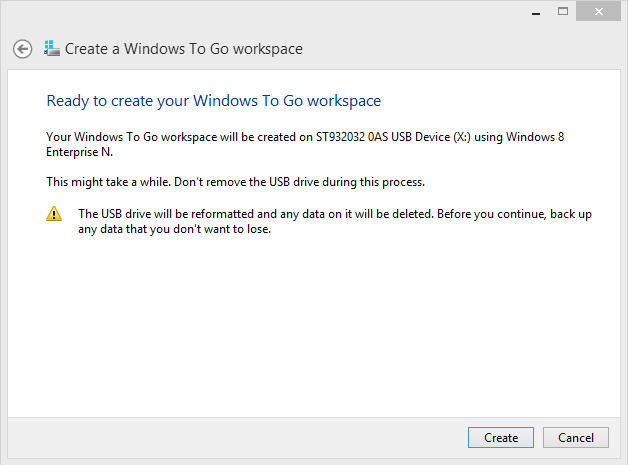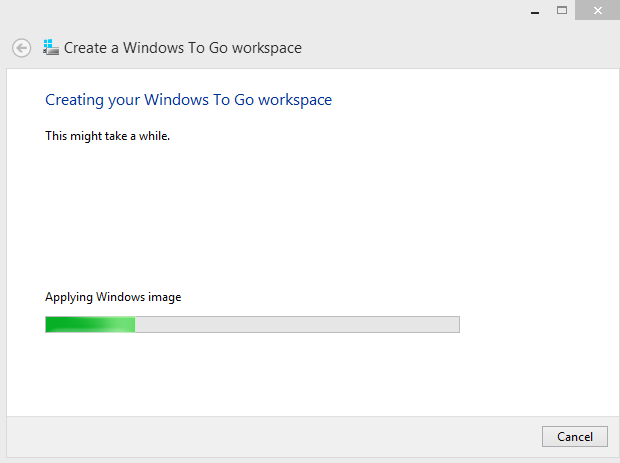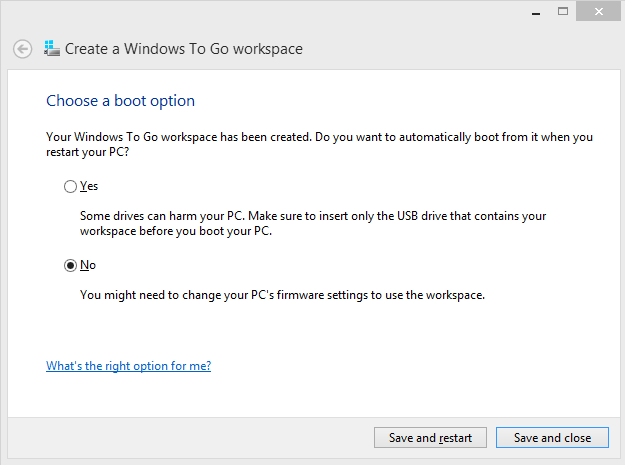Hi :!
« To Go » est une nouvelle fonctionnalité de Windows 8 qui permet de créer une image bootable du système.
Cette fonctionnalité uniquement disponible avec la version Windows 8 Enterprise va permettre à des employés, des étudiants, de pouvoir disposer de leur environnement de travail, leurs documents et leurs applications « à la maison ».
Nous pouvons constater que nous arrivons de plus en plus vers des scenarii de type Bring Your Own Device.
Mise en pratique:
Prérequis: Avoir une clé usb ou un disque dur externe avec une capacité de stockage de 32 Go minimum, ainsi que du dvd de Windows 8 Enterprise
Étape 1: On lance le menu exécuter à l’aide du raccourci de touche [Windows] + [R], on saisit pwcreator.exe
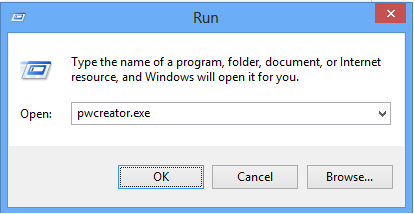
Étape 2: Notre assistant de configuration de Windows To Go se lance, il va lancer un scanne des devices usb connectés, dans notre cas je sélectionne mon disque dur externe
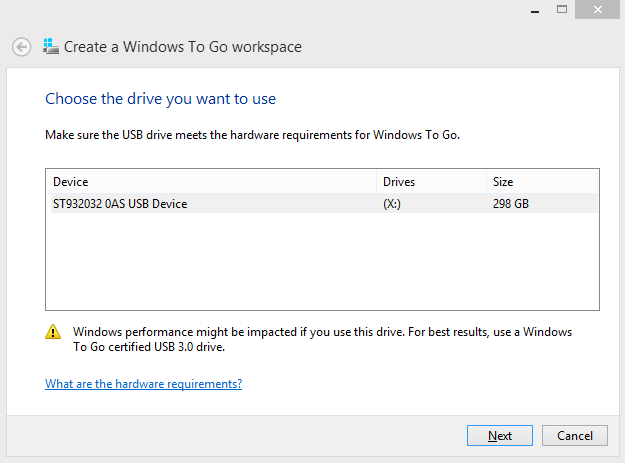
Étape 3: On sélectionne notre image Wim « Sources\install.wim » du dvd Windows 8 RTM
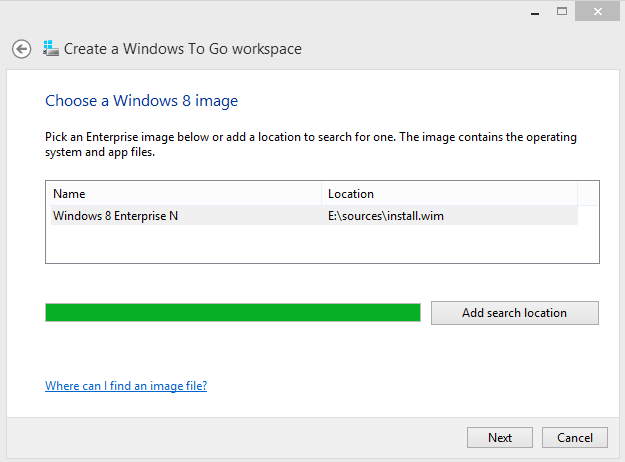
Étape 4: On nous offre la possibilité ou non de chiffrer le « Windows To Go workspace »
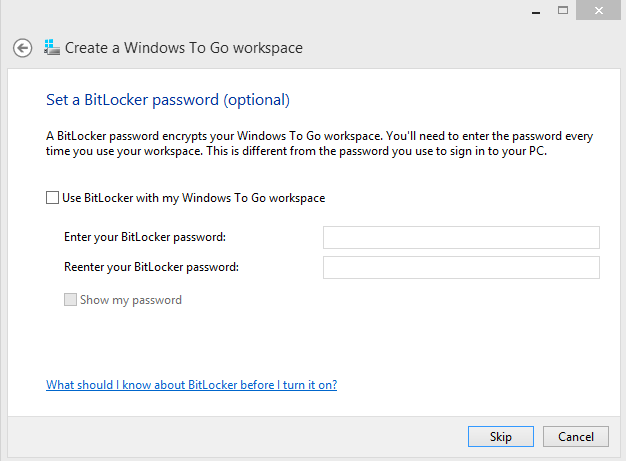
Étape 5: Il ne nous reste plus qu’a cliquer sur create pour lancer l’exécution de Windows To Go
Attention: L’ensemble de vos donnés présentes sur le disque dur vont être supprimés.
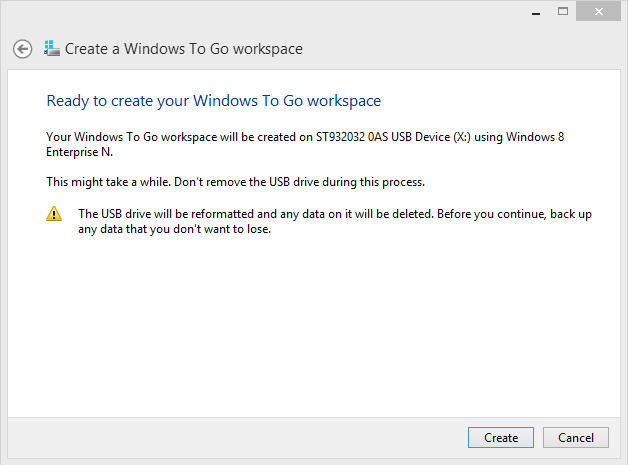
Étape 6: On patiente quelques minutes …
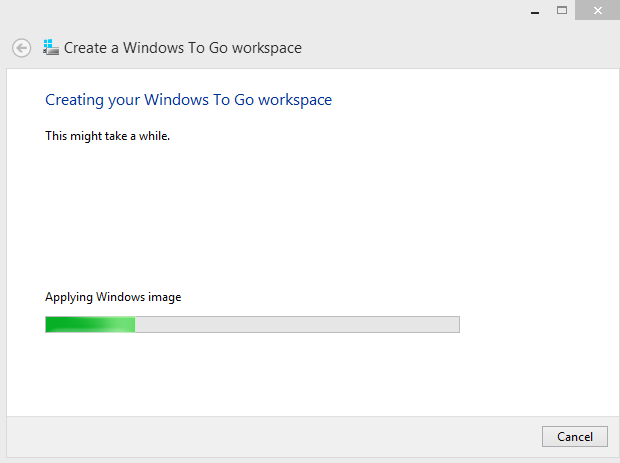
Étape 7 : On nous propose de choisir de le type d’option de démarrage. On valide par Save and Close.
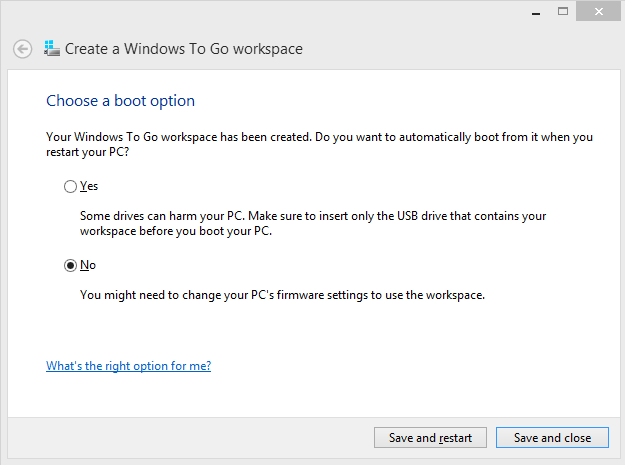
Vous pouvez ainsi brancher votre devices usb sur un autre ordinateur (PC & MAC) et vous pourrez démarrer ainsi sur votre devices usb ou Windows 8 se lancera
Tips: Pour les utilisateurs possédant un MAC, il vous suffira de saisir la combinaison de touches [Pomme] + [C] au démarrage.
Ressources:
http://channel9.msdn.com/Events/BUILD/BUILD2011/HW-245T
http://social.technet.microsoft.com/wiki/contents/articles/6991.windows-to-go-step-by-step.aspx
http://video.ch9.ms/build/2011/mp4/245.mp4