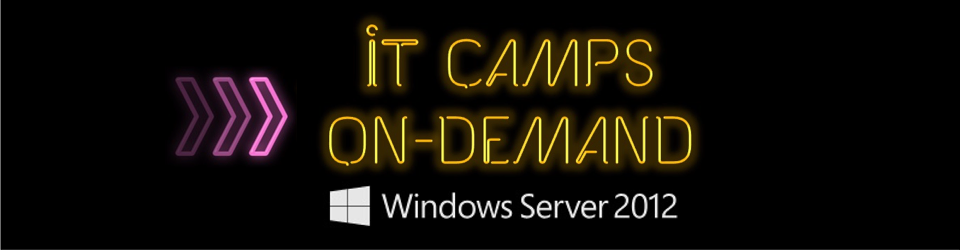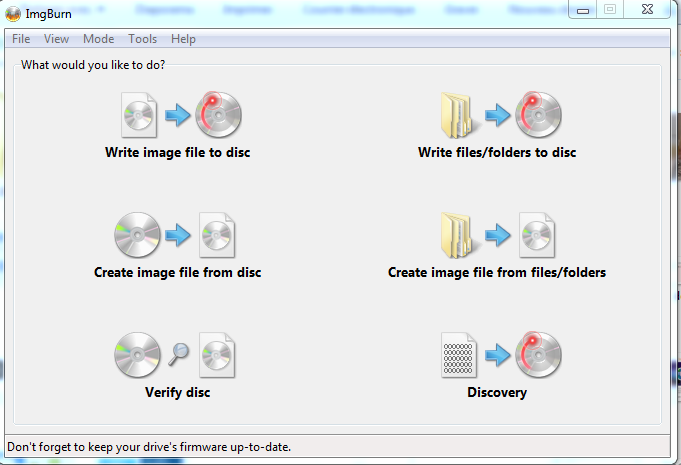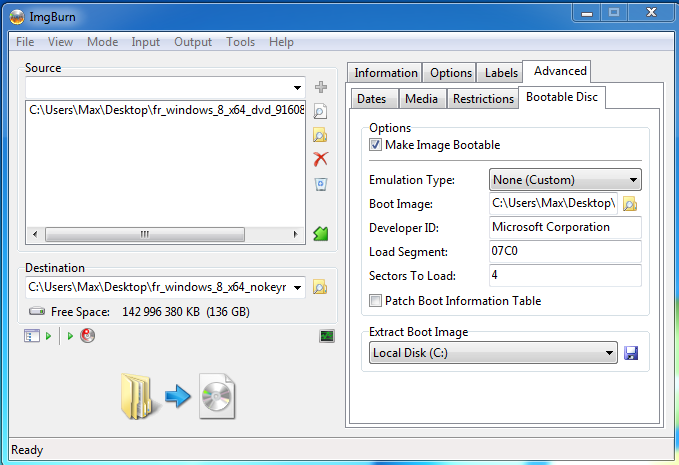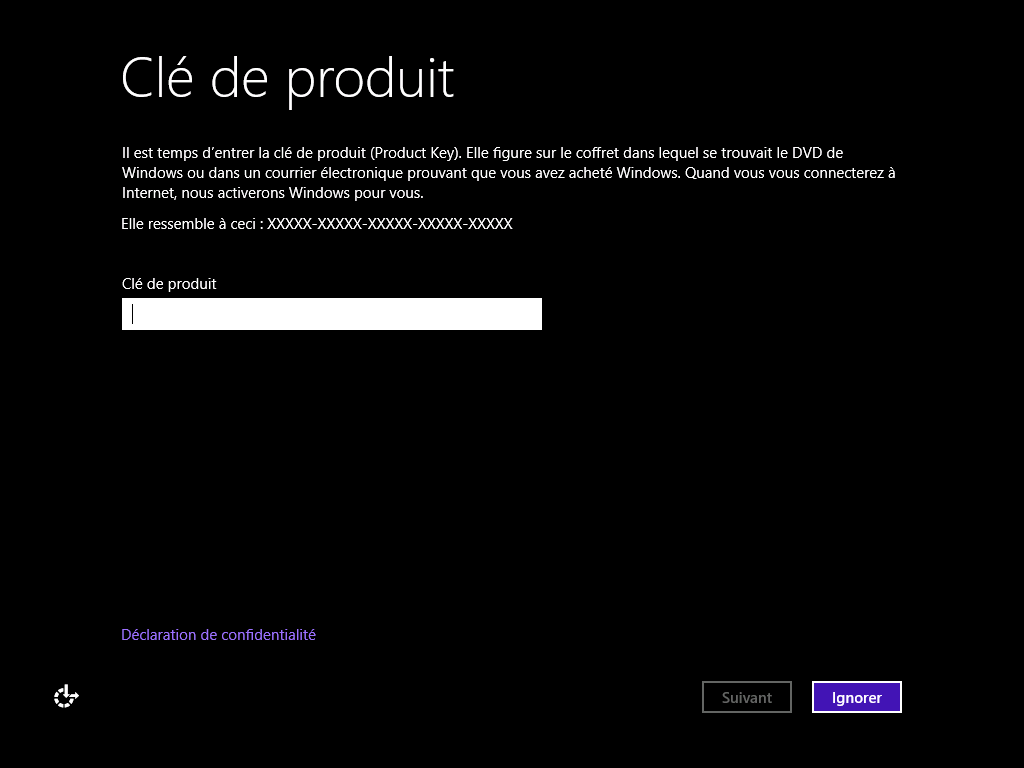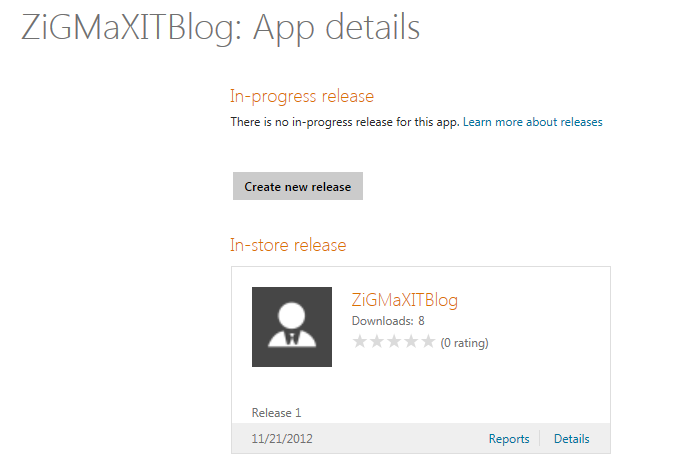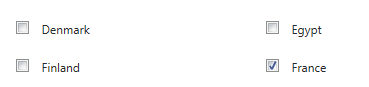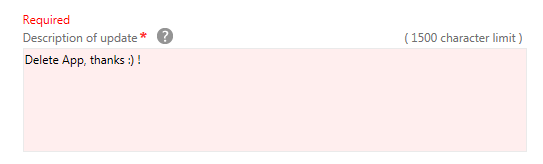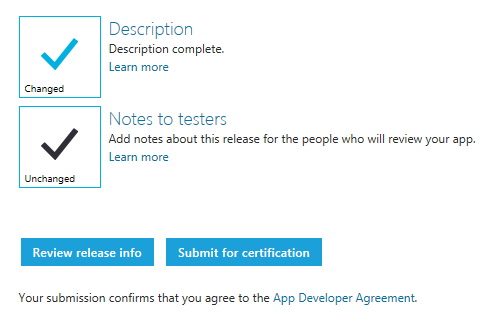Hello 🙂 !
Voici un bon complément des IT CAMP que nous pouvons retrouver en région, voici désormais des IT CAMP Windows Server 2012 à la demande 🙂 !
Exemple de Webcast:
Windows Server 2012: Enabling Hyper-V over SMB DEMO: Enabling Hyper-V over SMB
Windows Server 2012: Hyper-V Replica DEMO: Hyper-V Replica
Windows Server 2012: Hyper-V Scalability DEMO: Hyper-V Scalability
Windows Server 2012: Shared Nothing Live Migration DEMO: Shared Nothing Live Migration
Windows Server 2012: Storage Spaces and Thin Provisioning DEMO: Storage Spaces and Thin Provisioning
Windows Server 2012: Continuously Available File Shares DEMO: Continuously Available File Shares
Windows Azure: Infrastructure as a Service DEMO: Infrastructure as a Service
Windows Server 2012: NIC Teaming with Load Balancing
DEMO: NIC Teaming with Load Balancing Windows Server 2012: SMB 3.0 Multi-Channel
Windows Server 2012: DirectAccess DEMO: DirectAccess
Windows Server 2012: IP Address Management DEMO: IP Address Management
http://channel9.msdn.com/Events/IT-Camps/IT-Camps-On-Demand-Windows-Server-2012
Bon visionage 🙂 !