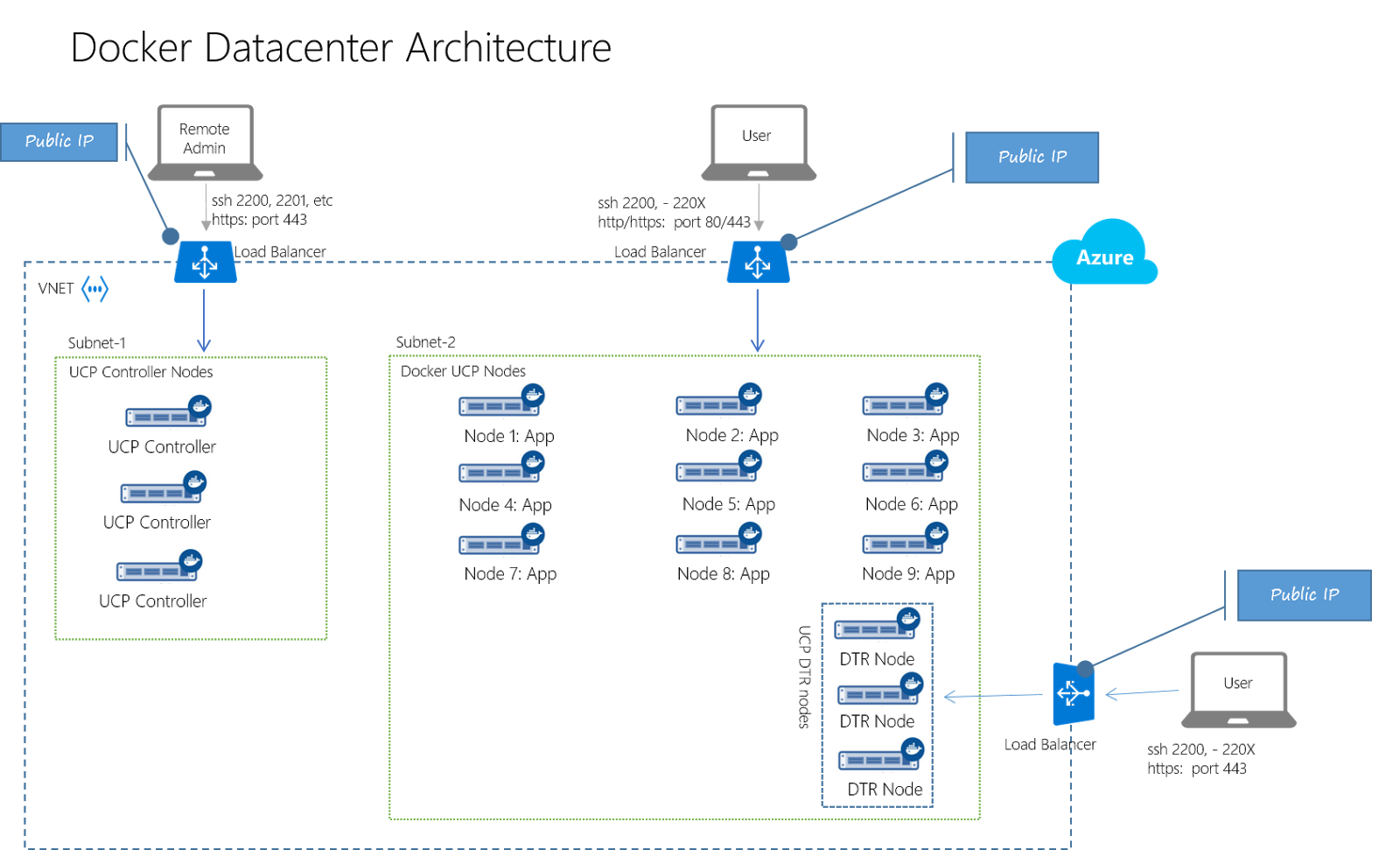Hi !
Please find below an easy PowerShell setup to deploy Docker in Windows 10 :
# Install Requirements
Enable-WindowsOptionalFeature -Online -FeatureName containers -All
Enable-WindowsOptionalFeature -Online -FeatureName Microsoft-Hyper-V -All
Restart-Computer -Force
# Install Docker W10
Invoke-WebRequest « https://master.dockerproject.org/windows/amd64/docker-1.13.0-dev.zip » -OutFile « $env:TEMP\docker-1.13.0-dev.zip » -UseBasicParsing
Expand-Archive -Path « $env:TEMP\docker-1.13.0-dev.zip » -DestinationPath $env:ProgramFiles
# For persistent use, will apply even after a reboot.
$env:path += « ;c:\program files\docker »
[Environment]::SetEnvironmentVariable(« Path », $env:Path + « ;C:\Program Files\Docker », [EnvironmentVariableTarget]::Machine)
# Docker Register and Start Service
dockerd –register-service
Start-Service Docker
# First nano containers
docker pull microsoft/nanoserver
docker run -it microsoft/nanoserver cmd
powershell.exe Add-Content C:\helloworld.ps1 ‘Write-Host « Hello World »‘