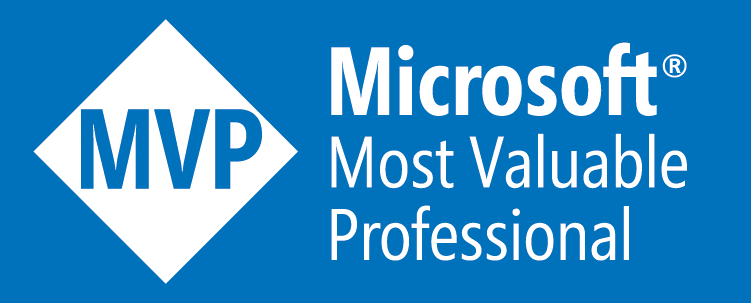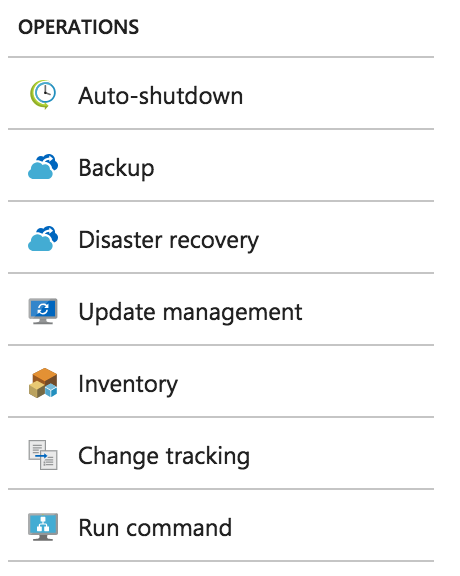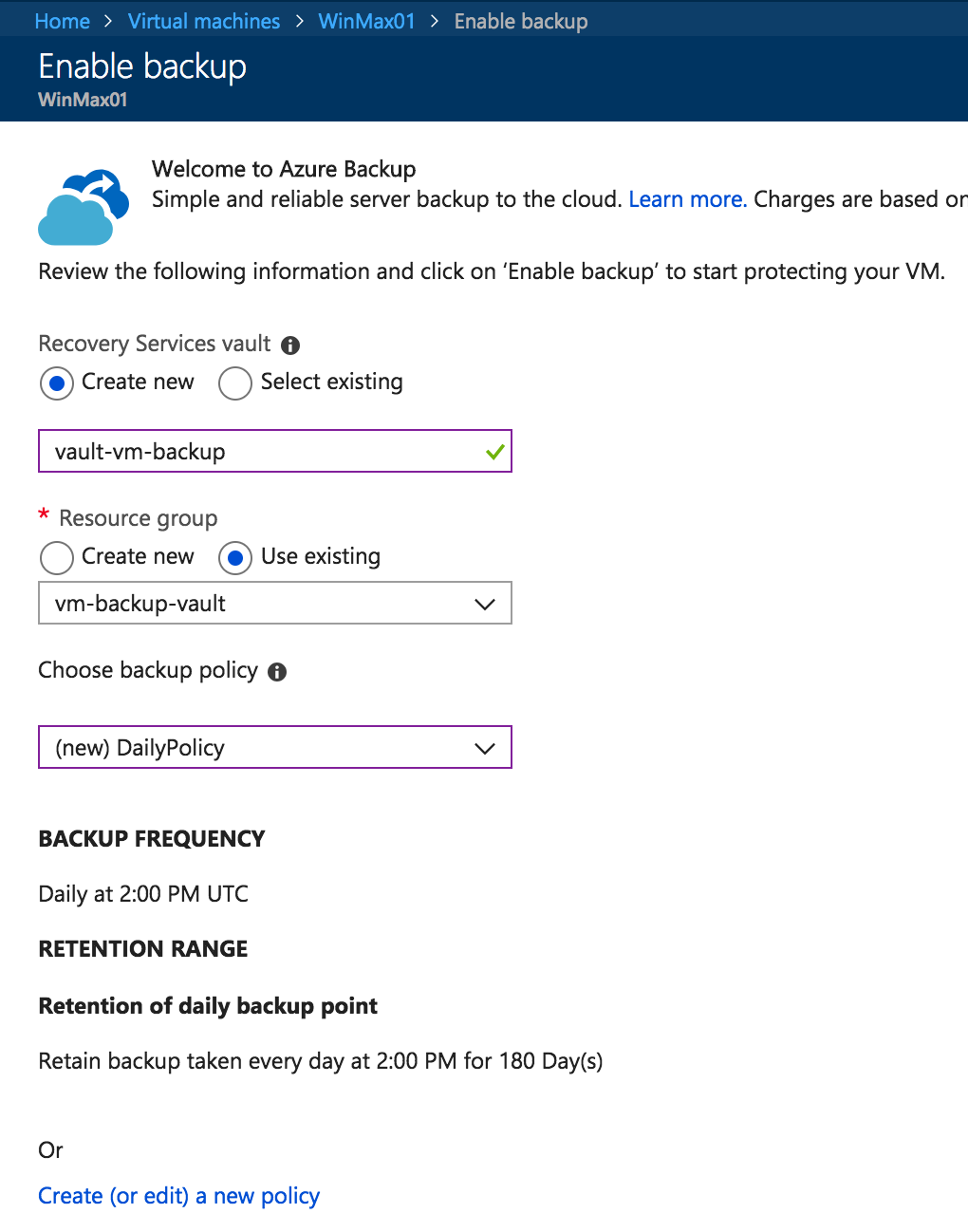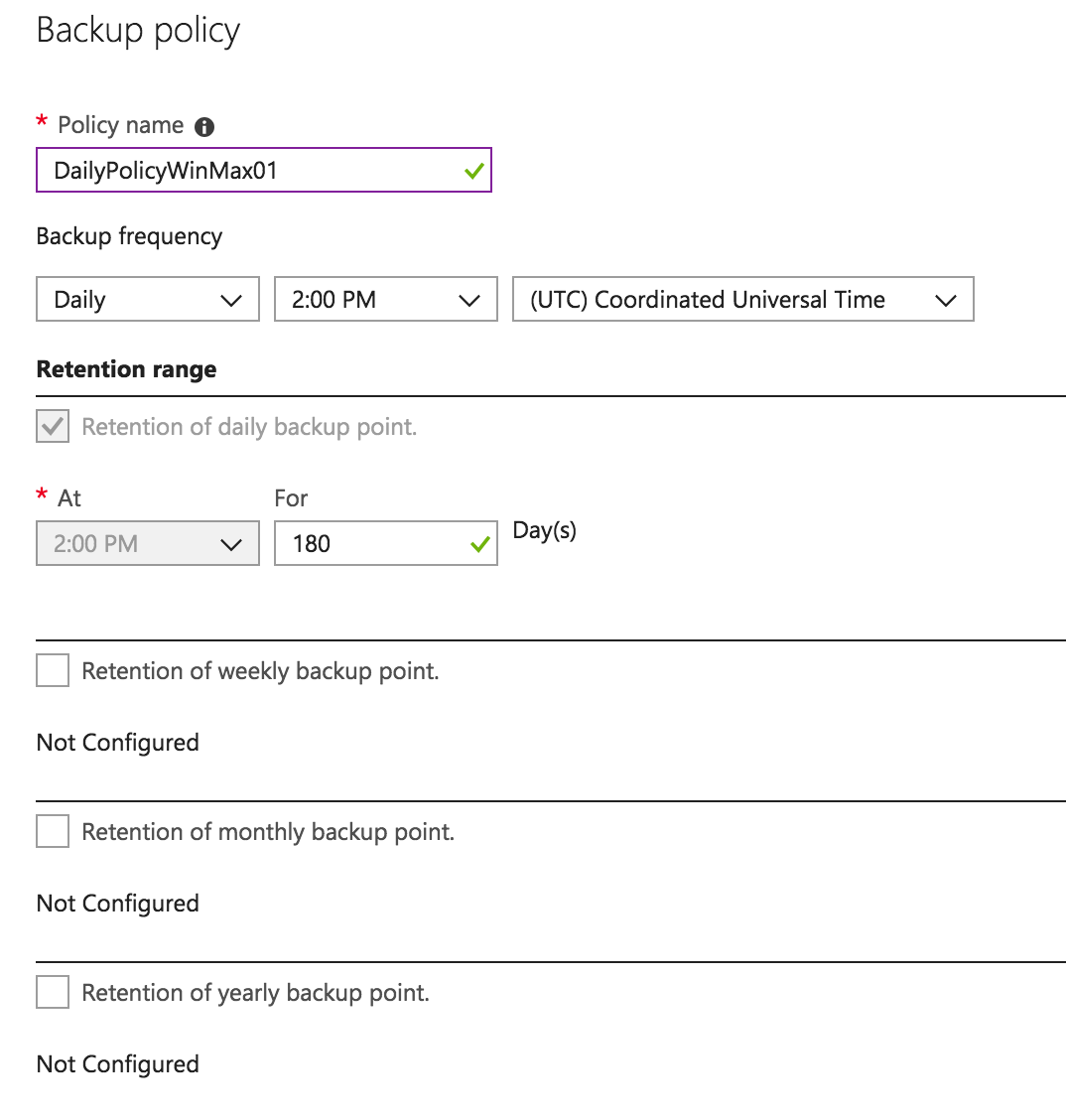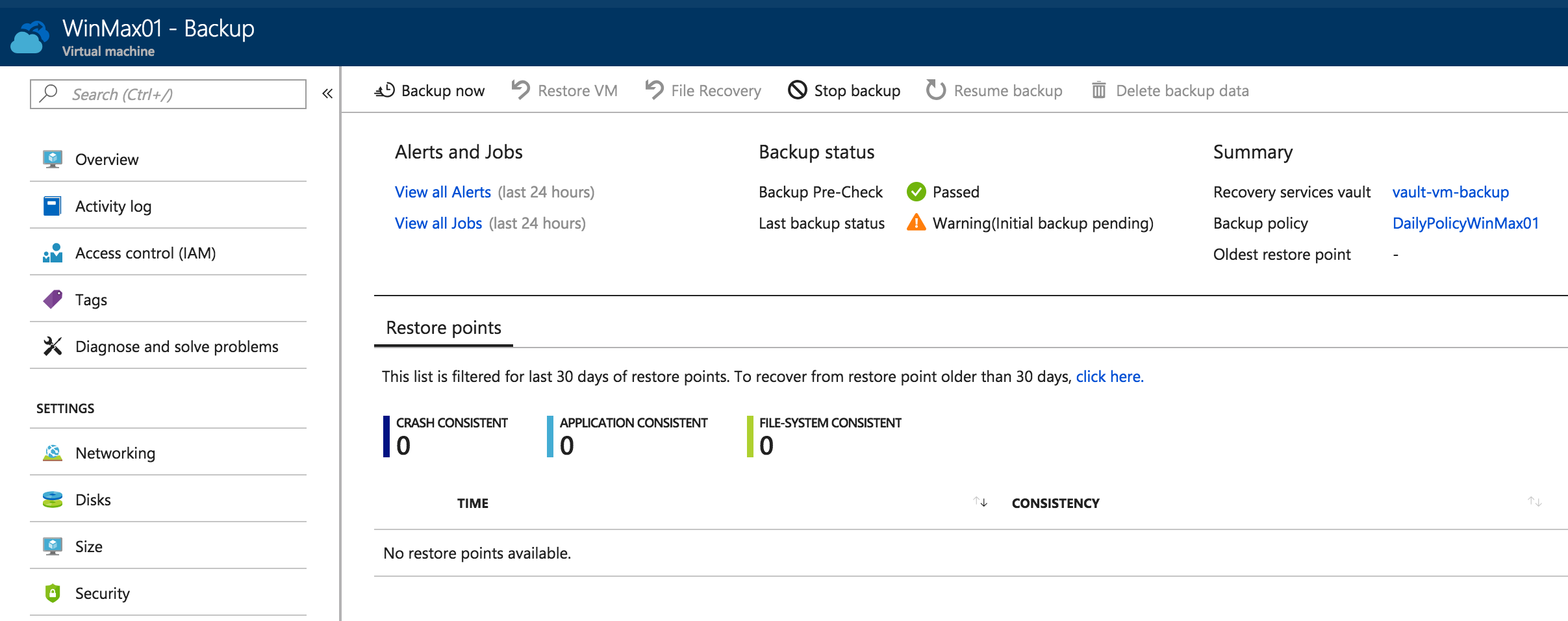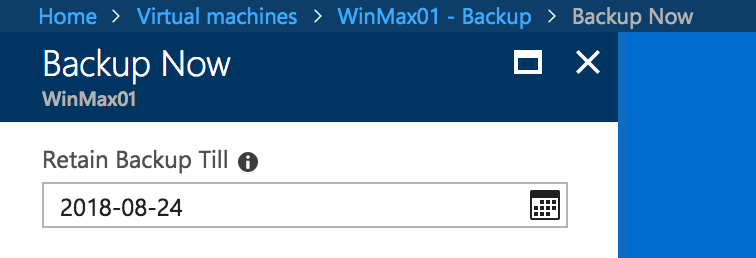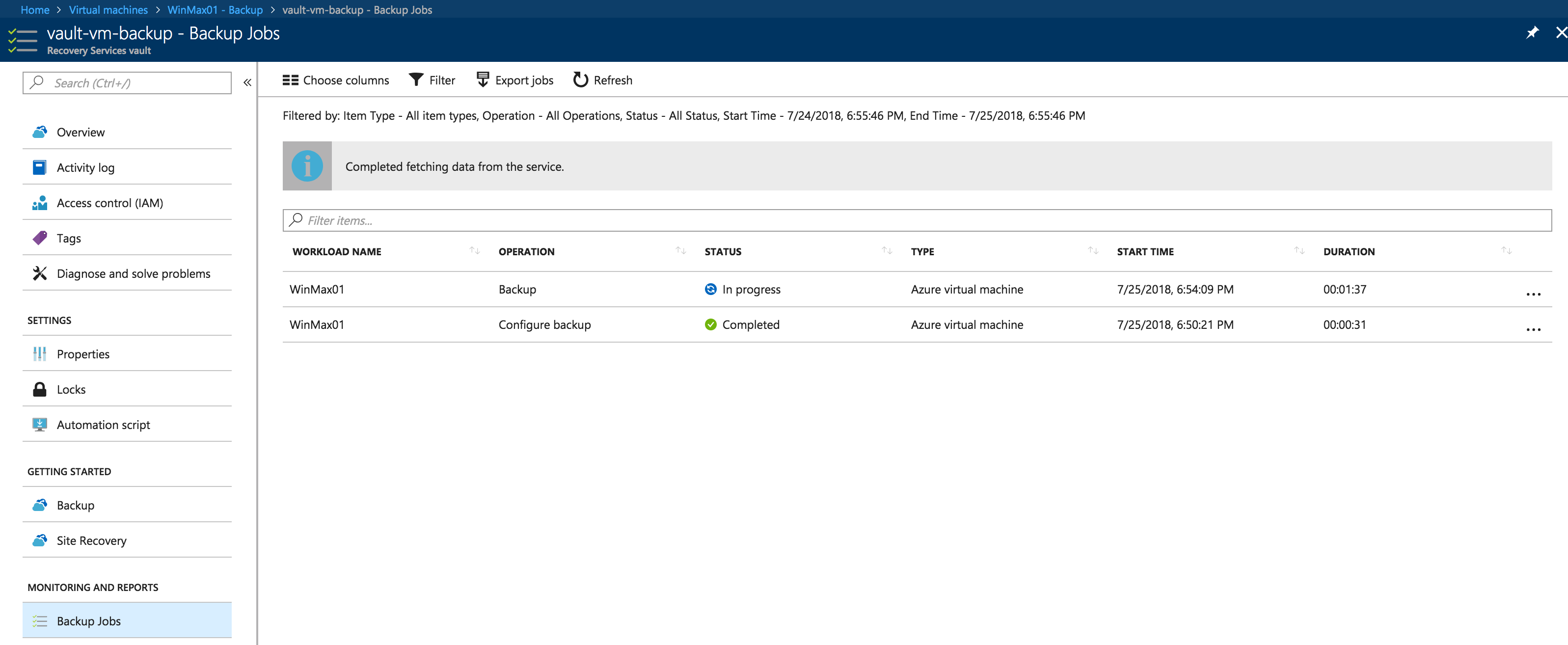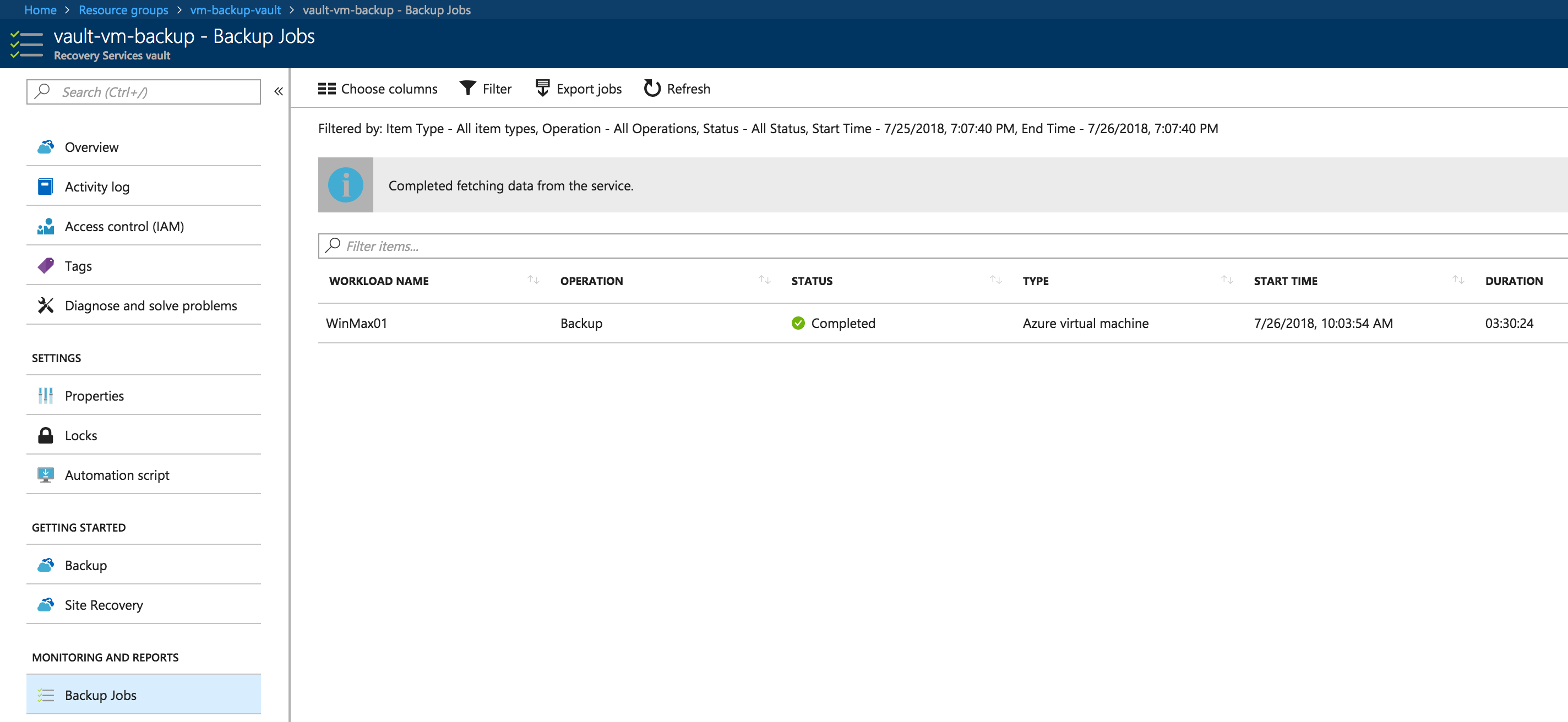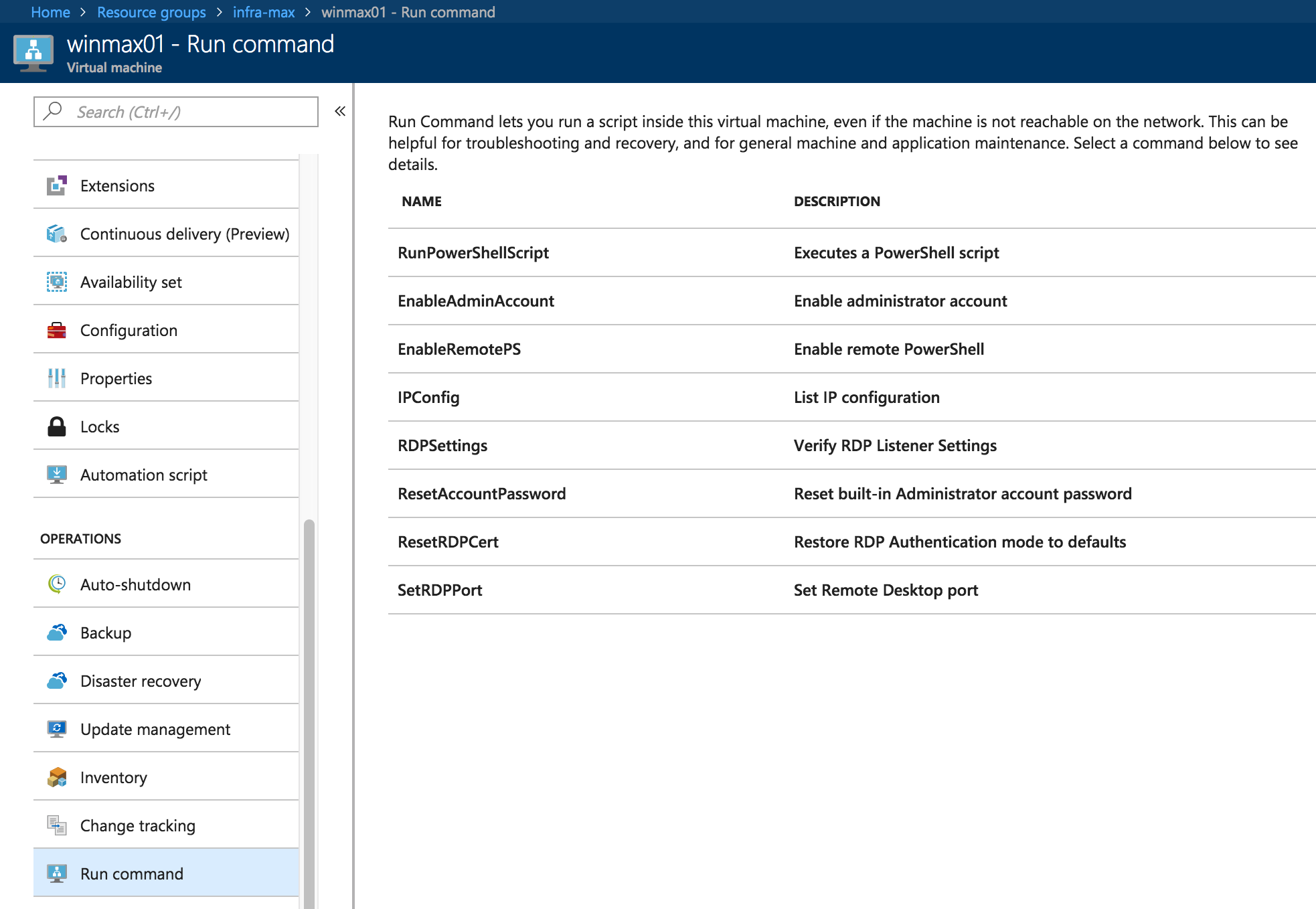Salut !
Dans cet article nous allons voir ensemble comment mettre en oeuvre le service de sauvegarde : Azure Backup.
Dans cet exemple nous allons sauvegarder la machine : winmax01 : Windows 2016 Server.
Etape 1 : Se rendre dans le service : Machine Virtuelle puis sur la machine à sauvegarder dans notre exemple il s’agit de la machine : winmax01
Etape 2 : Aller dans la section Opérations puis cliquer sur Backup
Etape 3 :
Etape 4 : Je vous invite à cliquer sur : Create (or edit) a new policy, nous allons pouvoir configurer notre politique de sauvegarde puis cliquer sur : Enable Backup
Etape 5 : Nous allons désormais une première sauvegarde, pour cela je vous invite à cliquer sur : Backup now
Etape 6 : Définir la rétention de notre sauvegarde
Etape 7 : Comme nous pouvons le constater sur la capture d’écran ci-dessous, notre sauvegarde est en cours.
Etape 8 : Après quelques dizaines de minutes, nous avons la confirmation que notre sauvegarde s’est déroulée avec succès.
Dans un prochain article, nous verrons ensemble comment lancer la restauration d’une machine sauvegardée.