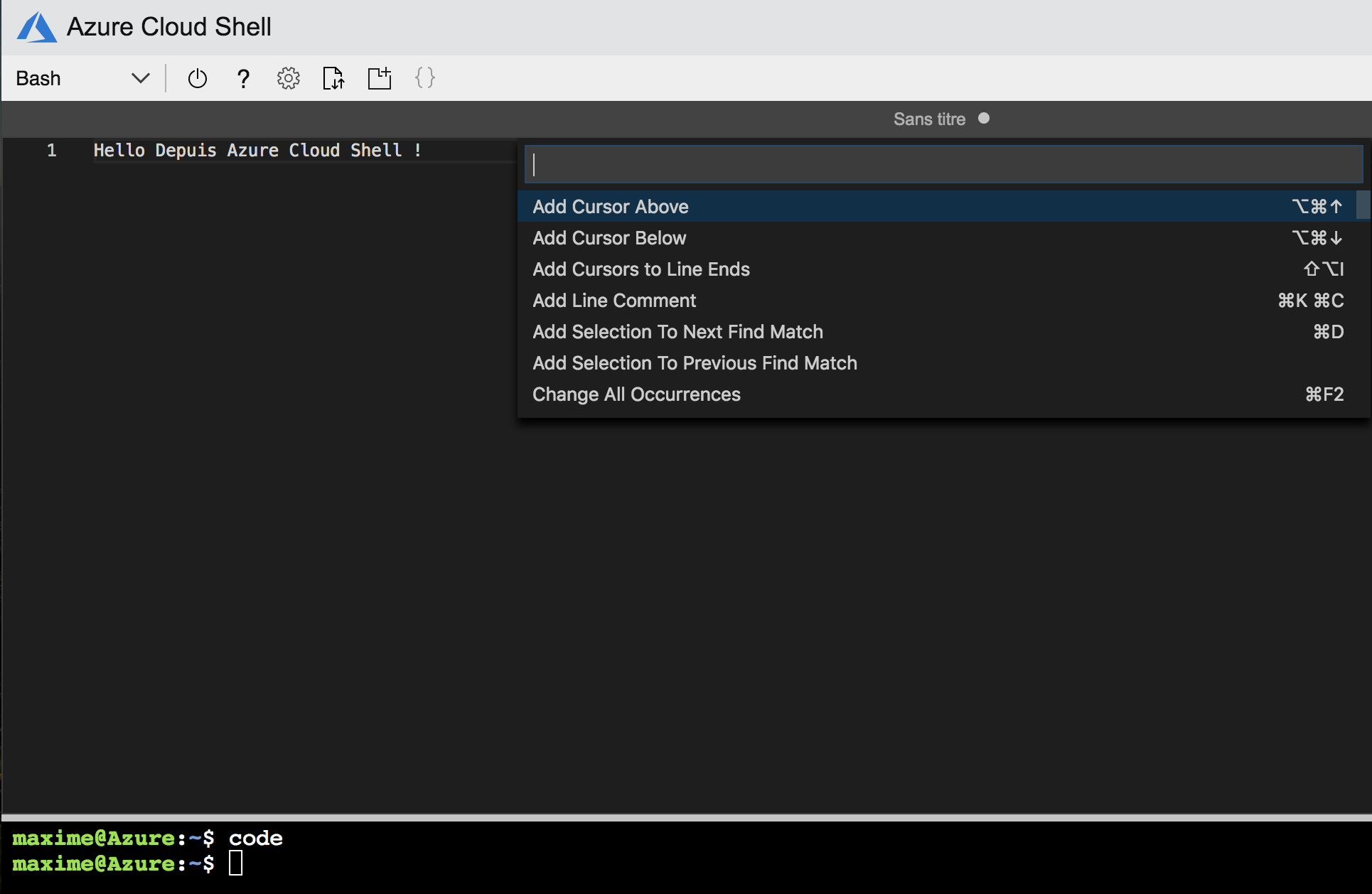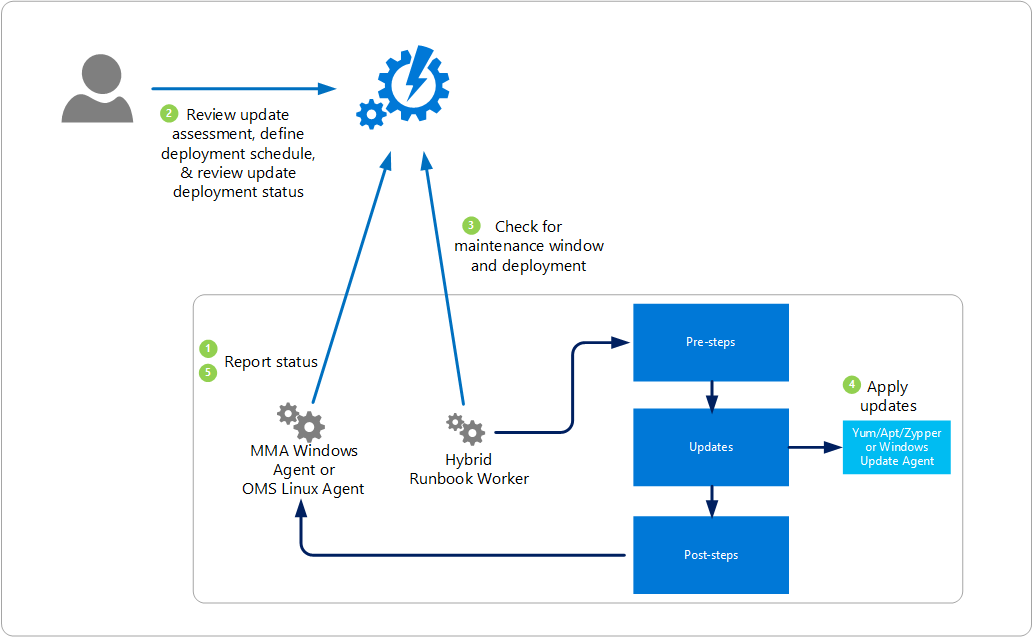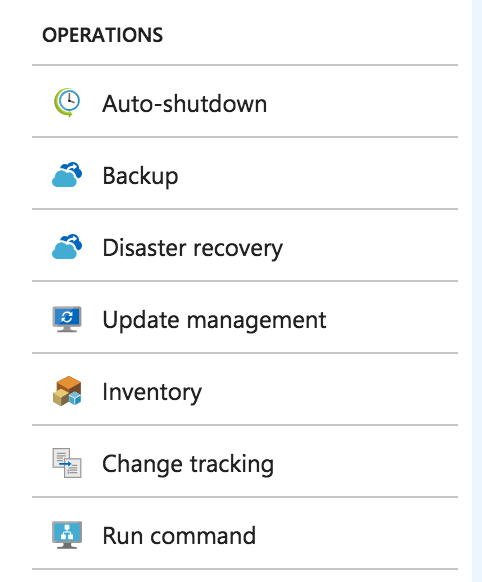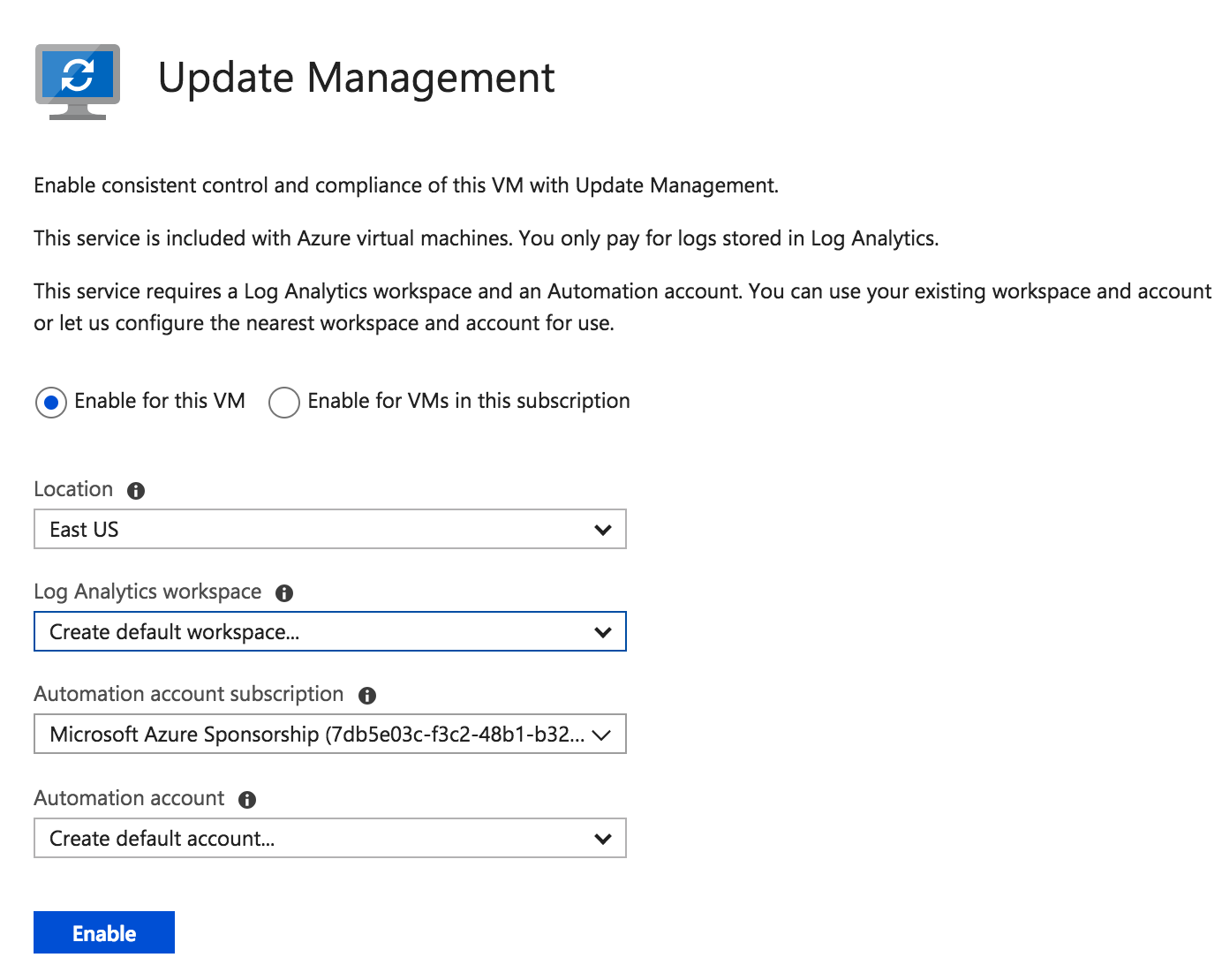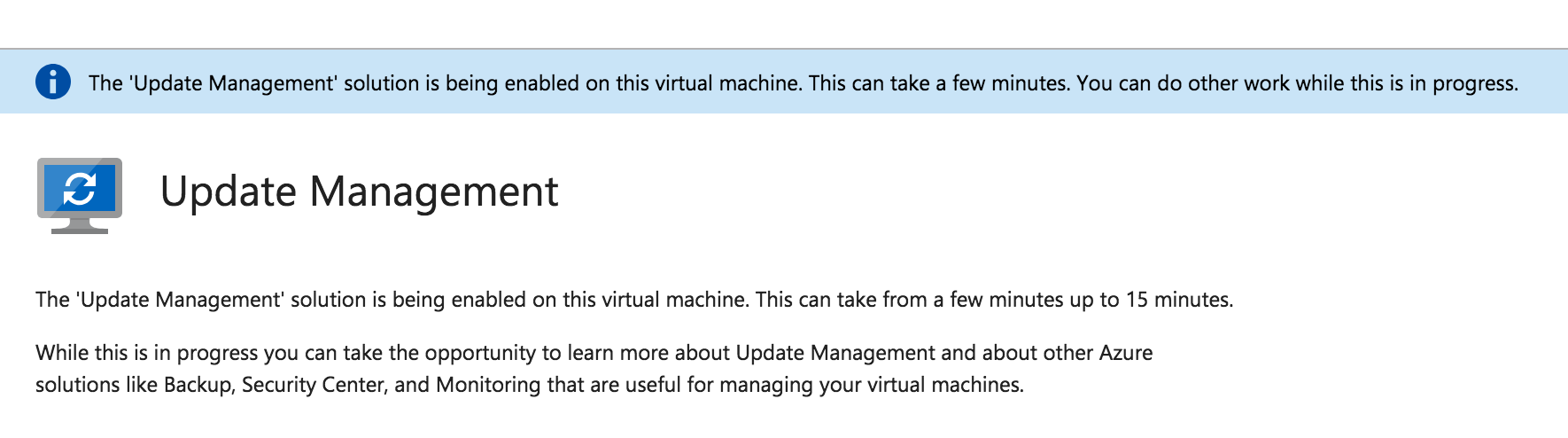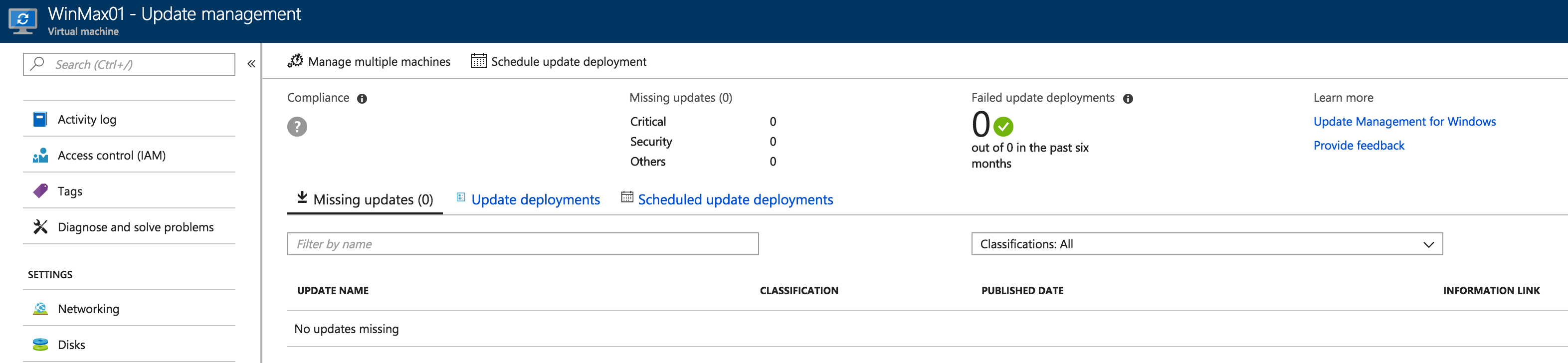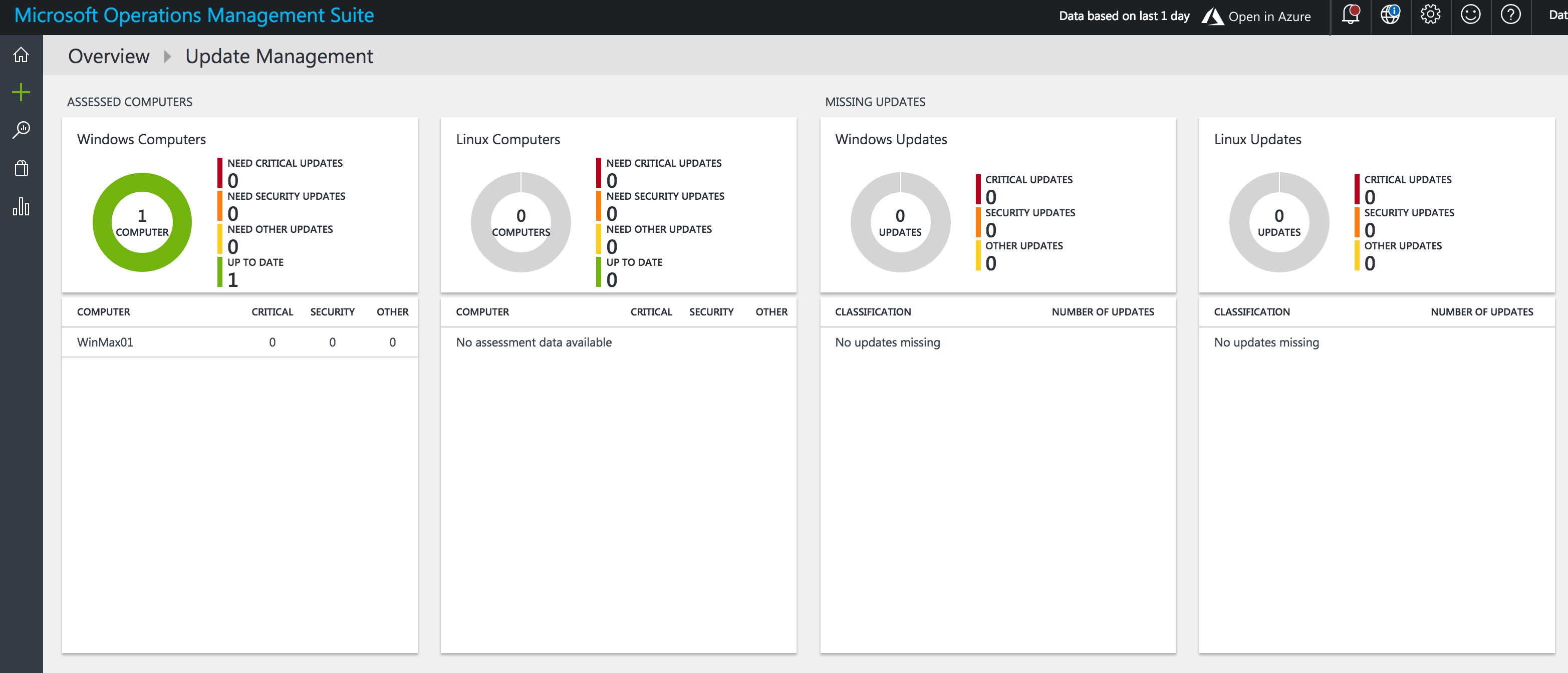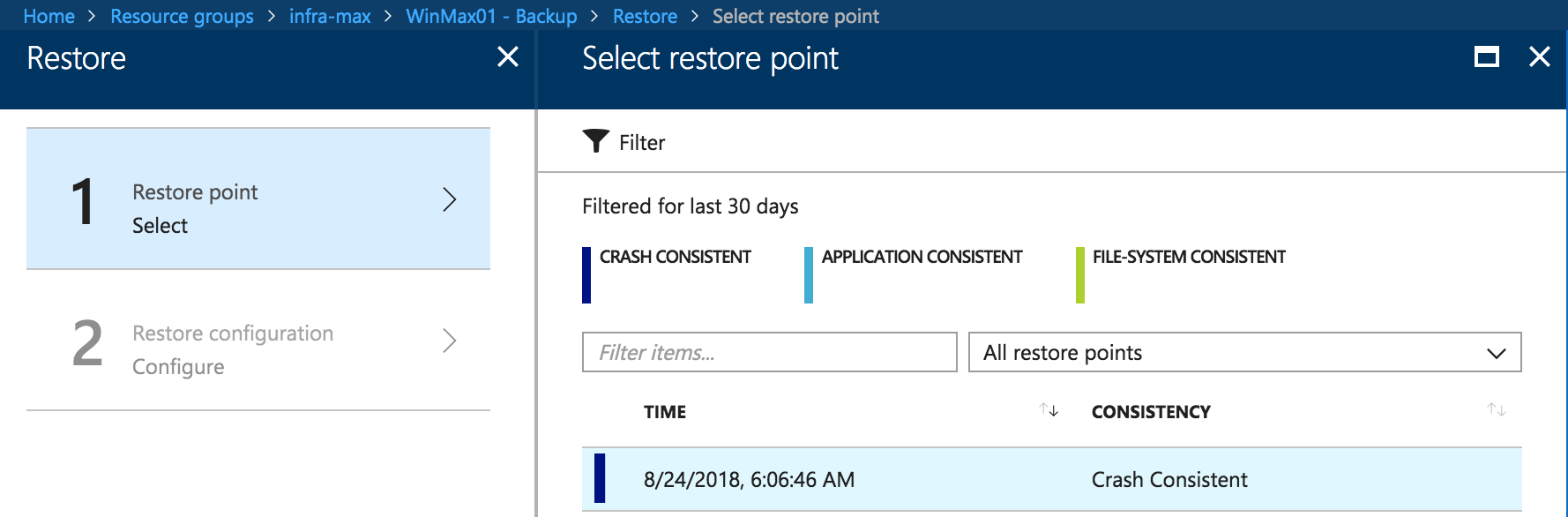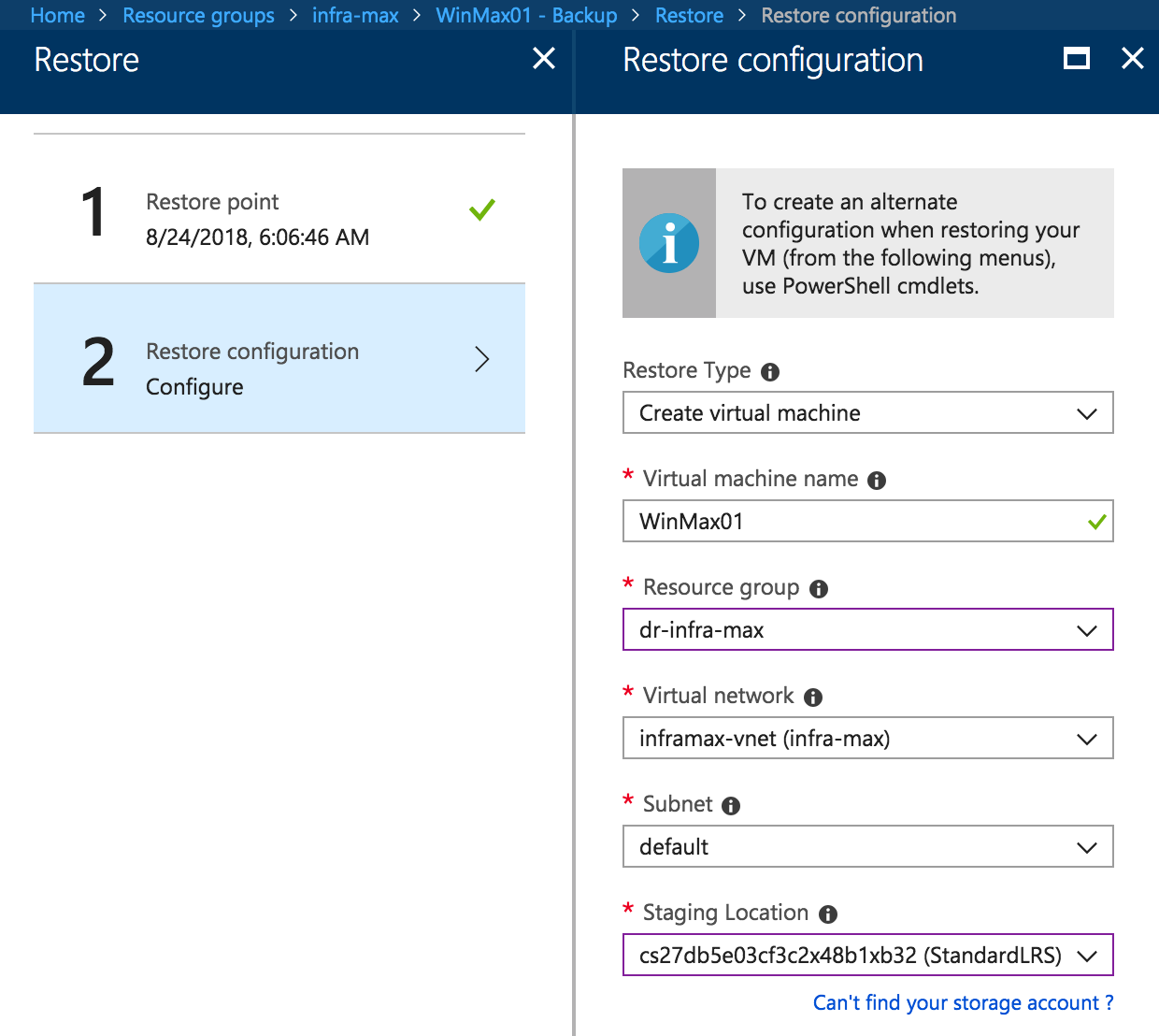Salut!
Dans cet article, je vais vous présenter comment lancer Visual Studio Code depuis Azure Cloud Shell.
Je vous invite à ouvrir Azure Cloud Shell : https://shell.azure.com
Puis saisir la commande: code
Vous pouvez désormais profiter de votre éditeur depuis n’importe quel device qui possède un navigateur web!
Maxime.